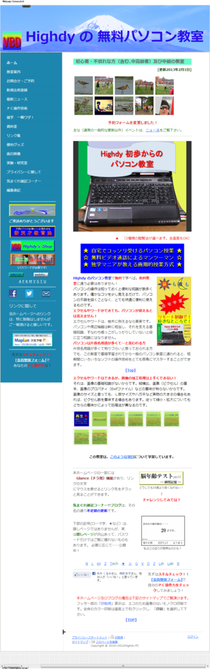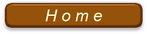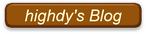画面のコピー法もいろいろ
パソコンで画面をコピー(キャプチャ、参考)するにもいろいろな方法があり、この関連の記事はこれまでにも数多く紹介した。(資料室にダウンロード可能な説明PDFファイルあり)
すべて書き出すことは不可能に近いが基本的な方法とコツさえ覚えておけば、いろんな場面で活用できる。殆どのパソコンには、そのような簡便なソフトが付属しているのでそれを使わない手はない。
本講でざっと概要をつかんだら、次講(デスクトップのコピー)以下、PDFファイルの作成まで、左のコンテンツから最も自分に敵したものを選択するといいだろう。
もっとも、情報を収集する気も、活用する気もなく、まして発信などしない方には、無用のソフトかも知れないが…。
① 画面のハードコピーをする方法
一般的に「画面コピー」というと、いま自分が見ている画面の
コピー(いわゆる「画面のハードコピー」を意味することが多
い。パソコンを触っている方なら殆どの方が知っているこの方
法は、パソコンの機種により若干の操作の違いはあるもののほ
ぼ同じである。
クリップボードにコピーしたデータは、ペイント、ワード、エ
クセルをはじめとして、あらゆる画像処理ソフトで利用(貼り
付け)可能で加工もできる。そして、そのコピー(キャプチ
ャ)機能は殆どすべてのパソコンに備わっている。
② アクティブな画面(active window)のみ選択する方法
同じ見えている画面でも、いくつか複数のウインドウを開いて
いる場合、上記以外にアクティブな画面のみ選択する方法もあ
る。
③ 一部の領域を予め選択して切り抜く方法
コピー時に取得したい一部の領域を予め選択して切り抜く方法
もある。OS が Vista や 7 の場合、標準でその専用ソフトと
して Snipping Tool が付属している。
フリー(無料)ソフトにもいろんな多機能のものがあり、便利
に使えるものは多い。お奨めの画像処理ソフトとし「JTrim」
(JTrimの使い方)があるが、このソフトの中にも「画面キャ
プチャ」という機能があり、いろいろなバリエーションで画面
をコピーできる。
ブラウザが Internet Explorer なら SnapCrab for IE、Google
Chromeなら Webpage Screenshot などがお奨めである。
これらは縦長の長いページでもそのままキャプチャが可能である。
(下の写真参照)
④ 閲覧画面のPDF化
ネット上のサイトを見ている場合など、可視範囲に入らない
(画面をスクロールしないと、見ることができない)ような、
つまり、印刷すると複数のページになるような画面を保存して
おきたいこともある。特にブログなど多数の訪問者が残すコメ
ントも含めてコピー(保存)しておくには、PDFファイルにし
て残すのがもっとも簡単で便利な方法の一つである。
このような画面の保存には、ブラウザそのものに付属したソフ
ト又はブラウザに特化したフリーソフト(SnapCrab for IEな
ど)を使うと便利である。