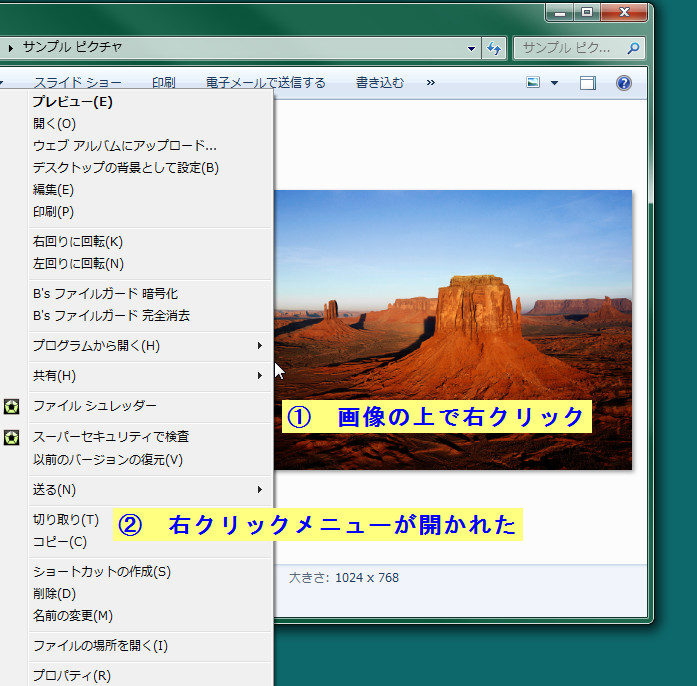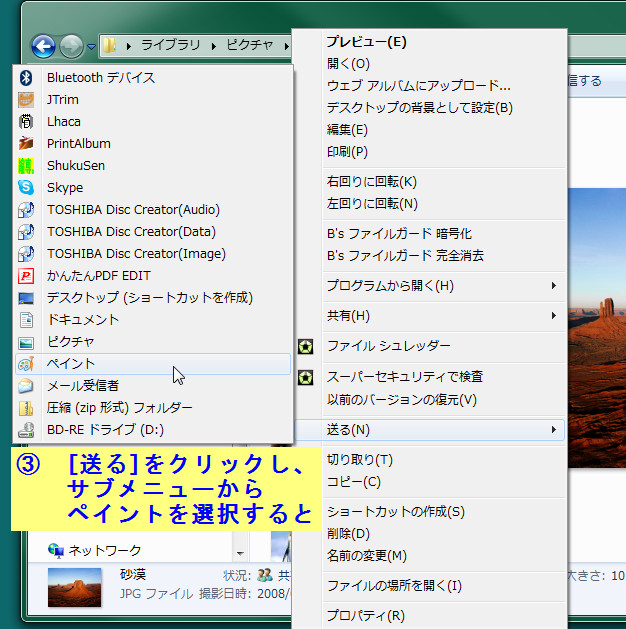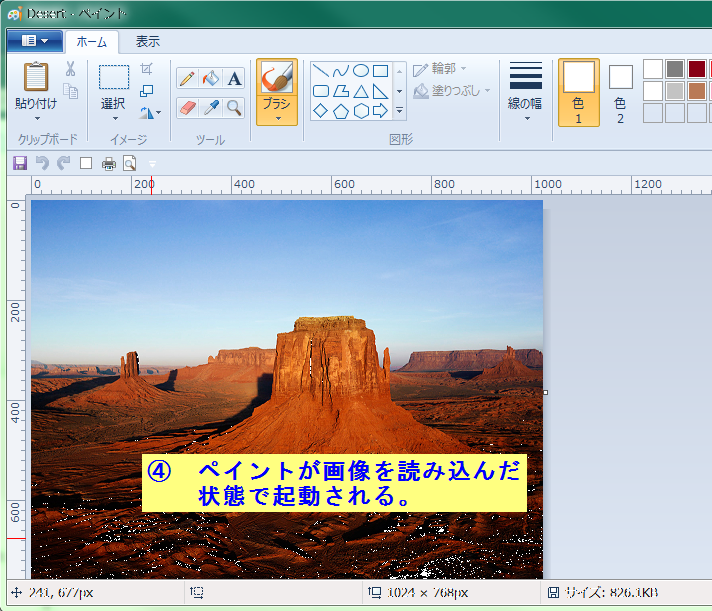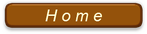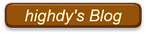右クリックを使う(その1)
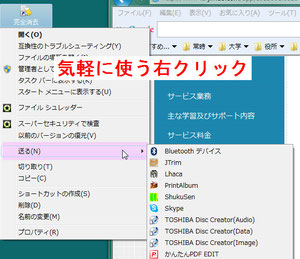
私は以前から言っているが、パソコンの得意な方は右クリックの使い方が上手くスマートに使いこなす。マウス操作が得意でない方は、キーボードによるショートカットを覚えるとよい。マウス操作と同じ機能が沢山あるからだ。
右クリックは何か次の操作がしたい時に、自分がいま使っているアプリケーション(ソフト)の画面上部にあるメニュー(タブ)から操作項目を選択する場合、思っている操作が見つからない時に素早く探せる。
いつも言うように、「困った時には、右クリック」で、右クリックでは現在できる操作を表示してくれている。中でも、もっとも頻繁に使われるのが、[コピー]、[切り取り]、[貼り付け]、続いて[送る]であろう。
このように、右クリックはそこで何かをするのではなく、何ができるかを示してくれる案内役と思っておけばよい。殆どソフトで、右クリックでいきなり何らかの動作をしてしまうことは殆どない。
例えば、第6講で学ぶが、Sendto や Quich Launch では、右クリックを多用する。
送る(sendto)機能では何ができる?
すべては書き切れないが、ドキュメントや画像のファイルの上で右クリック → [送る]の操作をした場合、次のような操作が可能になる。
1.アプリケーション名の場合、アプリケーションソフトが自動的に
そのファイルを読み込んだ状態で起動する。(例えば、Paintなど)
2.フォルダ名の場合、自動的に選択したフォルダの中にそのコピーが
保存される。
3.メール受信者の場合、そのファイルを添付ファイルとした状態で、メー
ルソフトが自動的に起動する。
4.プリンタのショートカットの場合、印刷画面が起動する。
5.ドライブ(ハードディスク、CD、DVD、リムーバブルドライブな
ど)の場合、フォルダの場合と同様にそのコピーが保存される。
6.圧縮(zip形式)フォルダの場合、その選択ファイルの圧縮されたもの
がデスクトップなど、当該圧縮フォルダがあるディレクトリに解凍され
たフォルダができる。
7.その他、Lhaca などの圧縮・解凍ソフトの場合は、圧縮されたものは解
凍され、未圧縮のものは圧縮される。(この場合、事前の設定により作
成される場所が異なる。)
このような簡単なスマートな操作をするためには、[送る]の項にそれぞれの起動用ショートカット(アイコン)を準備しておく必要がある。その登録法は別に解説するが、ここでは簡単な例を以下に紹介する。
どうだろう、いままでの面倒な操作が一瞬にしてできることをご理解頂けたと思う。