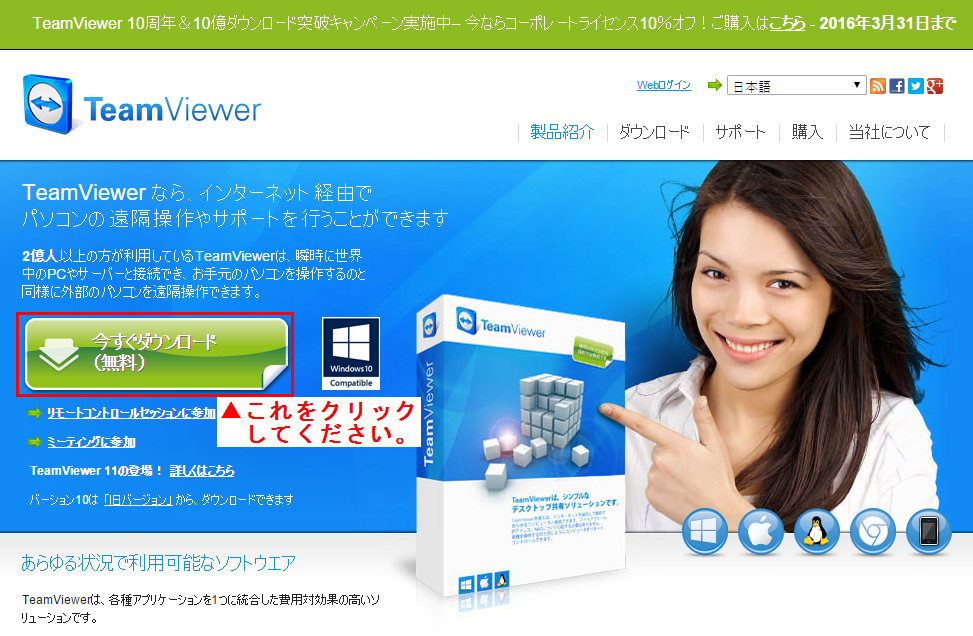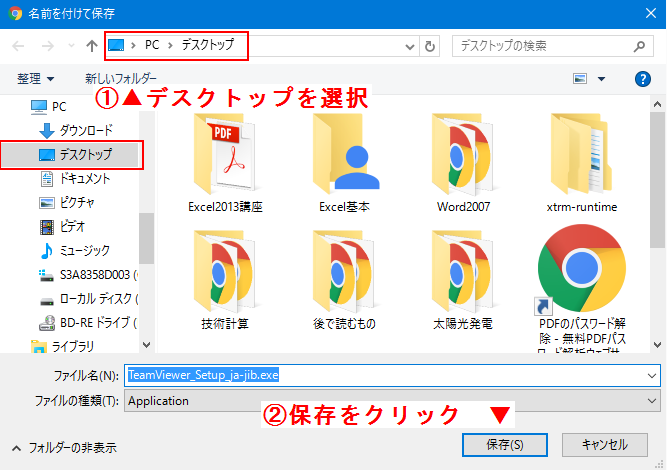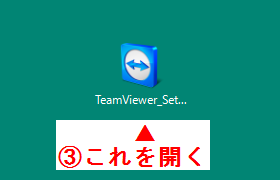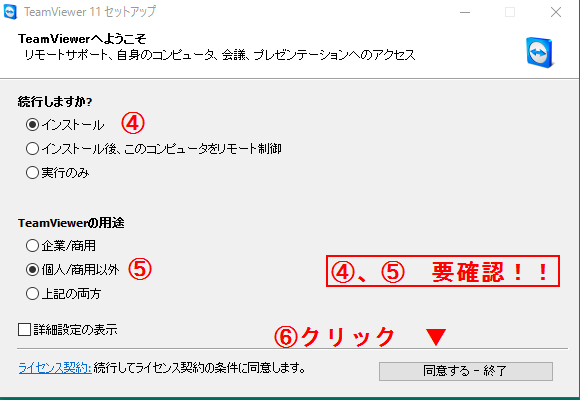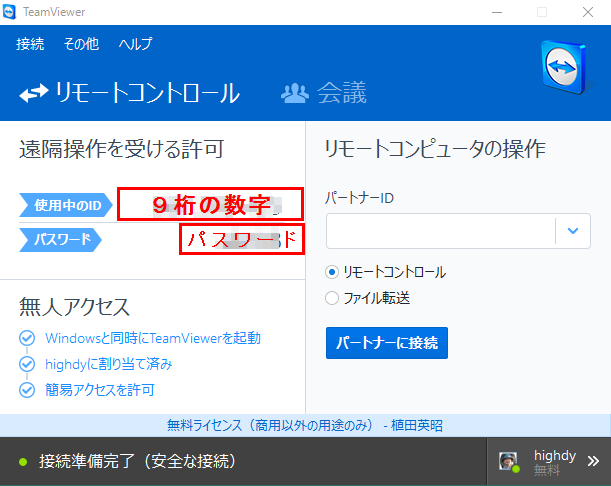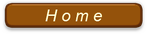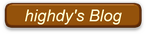リモート制御の準備(TeamViewerを使う)
TeamViewerとは
TeamViewer は、会社名 TeamViwer GmBH(ティームビューワー ゲーエムベーハーと読む)が示すように、ドイツに本社を置く、世界の2億人以上に使われている、個人、ビジネス向けのリモート制御アプリの会社です。
highdy も10年以上使っていますが、ビデオ、音声、文字チャットも可能で、会議システムやファイルの送受信、ホワイトボードや画面録画機能など、とても多彩な能力を持ち、相互に遠隔操作が可能な便利なソフトです。
世界の各国語に対応しており、個人で商用でない場合に限り無料で使えるシステムです。Microsoft や Google Chrome のリモート操作とは違い、別格の優れたものです。(Web上では、Team Viewer などの表記も見られますが、正しくは上記の通りです。)

ダウンロードとインストール
右の画像をクリックしてダウン
ロードのサイトを訪問します。
① 右図はクリックで拡大できま
すが、すぐに判りますね。
▲が示す緑の部分をクリック
して、ダウンロード先にデス
クトップを指定します。3、4秒位でダウンロードできると思います。
ダウンロードが完了すると、デスクトップ上に左下の図のような圧縮さ
れたファイルのアイコンが表示されます。
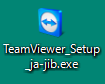
② このファイルは、exe(実行)ファイルになってい
ますので、解凍もすることなく普通のアプリのよう
にすぐに実行でき、インストール画面が表示されま
す。
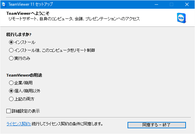
③ 左の画面が出たら、「インストール」
と「個人/商用以外」にチェックが
入っていることを確認、「右下の同
意する」をクリックすれば、インス
トールが始まります。
途中で、「ユーザーアカウント制御」
画面に「このアプリがPCに変更を
加えることを許可しますか?」と表示されますが、「はい」を押せばOKです。
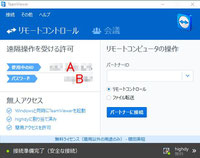
④ インストールが終了し、起動される
と、使用中のID(A:9桁)及び
その下にパスワード(B)が表示さ
れています。
そのままの状態で、Google ハング
アウトの文字チャット欄に書いて、
highdy にご連絡ください。
(コピー&ペーストも可能)
一旦画面を閉じる(アプリを終了する)と、再起動ではパスワードが変わっていますので、こちらから接続できません。
手順のまとめ
TeamViewer の利用法
その後のサインインや接続パスワードの設定は、こちらから接続後にご一緒に設定します。マイクやイヤフォン(必要に応じてヘッド)は、音声によるハングアウトの時と同じ状態のままでお使いください。PCにマイクやスピーカーが付属している場合でも、音声が周りに聞かれるのが嫌なときは、予めイヤフォンなどをご用意ください。
TeamViewer は、何もしなければ Windows の起動と同時に自動実行されますので、そのままお使いください。PCの能力に問題があると判断した場合には手動起動に設定し直しますが、PCトラブルに当教室が対応する場合に、PCの再起動などを実行することがあります。その際に他の連絡手段で起動を促したりする必要があり、不便なのでできれば自動起動のままが好ましいです。
なお、表示されているパスワードは、安全のため起動するたびに自動的に変更されます。従い、お互いに秘密のパスワードを設定していると、表示のパスワードが判っても接続はできない仕組みになっています。
もし、お互いのパスワードを自分が忘れた場合は、相手の現在のパスワード
を別の連絡手段で聞き出すことが必要になります。