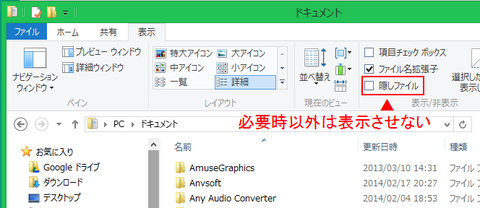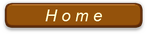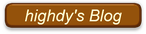フォルダーオプションの表示法
フォルダーオプションでは、フォルダーの参照、マウスのクリック法、ナビゲーションウインドウの表示法、隠しファイルや隠しフォルダーの表示、検索項目・方法、インデックスの検索範囲など各種の選択・指定ができる。
また、このフォルダーの開き方を知らないと、「Sendto」(送る機能)や「Quick Launch」(クイック起動)の作成・登録などパソコン作業を手早く行うショートカット(アイコン)の初歩的な登録が何もできない。
Sendto や Quick Launch すら知らない、使えないでは全くの初心者と言っても過言ではない。でも、フォルダーオプションの出し方を知っていれば、すでに初級者の仲間入りである。
さらに、フォルダーオプションを出し、隠しフォルダーから階層を辿り、隠しファイルの在りかを見つけて、Qucik Lauch など新規ツールバーの作成ができるレベルになれば、すでに中級者といえるであろう。
highdy のパソコン教室ではこれらレベルの作業を初級者にも教えている。だから、一流企業でも恥をかかないレベルのパソコン操作が可能になるのである。
<作業法>
スタートボタンを右クリック → エクスプローラを開く、又はスタートボタン → ドキュメント、つまりエクスプローラで何でもいいからフォルダを開けばよい。(下図参照)
下の例では、Cドライブ → ①ユーザー → ②ユーザーフォルダと開いたものだが、似たよな画面なら何でもいい。③キーボード左下の [Alt]キーを押し、④「ツール」をクリック → フォルダーオプション。
又は開いている画面左上の ③「整理」を押し、④「フォルダーの検索とオプション」を選択してもよい。
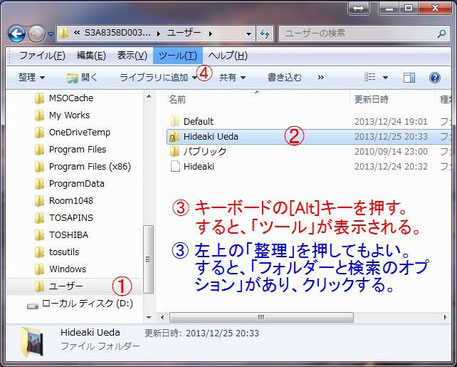
この操作により、下のような画面が現れる。
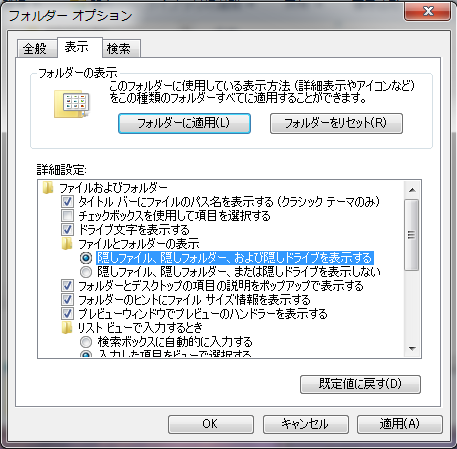
この中で、最もよく使うのが隠しファイルや隠しフォルダーの表示である。
これらは非常に重要なものなのでPC作業中に誤って上書きや削除しないように、通常は見えなくしてある。初心者に優しい配慮なのだ。従い、使い慣れない方は用済み後に直ちに元に戻して(隠して)おくことが理想的である。
なお、Windows 8(8.1) や Windows 10 の場合、下図のようにレ(チェック)を入れるだけでいつでも表示できるようになっている。初心者はこの場合も必要時以外は、チェックを外しておくことが好ましい。