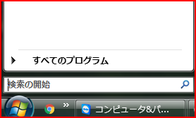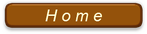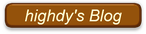ファイルの場所を知る
パソコンに不慣れな方や不調なパソコンを使用しているとよくあることだが、何らかの操作ミスや不調が原因でアプリの起動用のアイコン(ショートカット)が消えてしまった、何処かに移動してしまったなどということがある。また、間違いなく自分のパソコンには使いたいアプリがあることだけは
分かっているが、起動用のアイコンが見つからないということがある。
最新の Windows 10では、スタートメニューやタスクバーからは起動できても、そこからショートカットを作成し自分の都合の良いところに置いておくということはできない。
このような場合、「ファイルの場所を開く」の使い方を知らないと困る。
[検索例1] Snipping Tool
このアプリはPC画面上に表示されているものは何でも即座に指定範囲をキャプチャでき、あらゆるアプリ上にコピーできる便利なものであり、highdy は使わない日がない位利用している。とても軽快なアプリなので、三つや四つのアプリと同時使用しても、何ら問題なく使うことができる。

すると、左図のように検索結果が上部に表示される。図では上ががショートカット、下がプログラム本体のファイルである。上の方で右クリックすれば、
① 「スタート」メニューにアイコンを追加
② クイック起動(Quick Launchのこと)に追
加
③ 送る → デスクトップ(ショートカットを作成)
④ コピー → 好きなところに貼り付け
と、いずれの方法でも簡単にショートカットを作成できる。
さらに、下のファイルの上で右クリック → 「ファイルの場所を開く」を選択すれば、エクスプローラのアドレスバーに保存ファイルの階層上の位置(所在場所)が表示される。上のショートカットが表示されない場合でも、このプログラムの本体、実行プログラムの場所が判れば、簡単に「送る →
デスクトップ(ショートカットを作成」で起動用アイコンを作成できる。
[検索例2] Movie Maker
このアプリは自作のビデオや写真のスライドショーを作るには便利で高機能なアプリである。highdy はいつもこれでビデオを制作して Youtube に
アップして、皆様に閲覧してもらったり、自分のHP内で使用している。
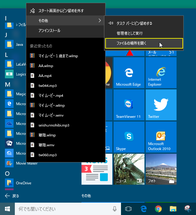
<検索法>
Windows 10の場合では、アプリの検索はタスクバーの左(コルタナ)部分からいきなりできる。
右図に見える「何でも聞いてください」の部分に検索項目を入力すればよい。図の例では既にスタートメニュー内にアイコンは見つかっているが、ファイルの場所を知り新しくアイコンを作成したい場合を示した例である。
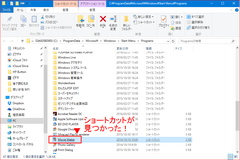
① スタート → すべてのアプリ
② Movie Makerを探して、右クリ
ック → その他 → 「ファ
イル場所を開く」が現れる。
③ 「ファイルの場所を開く」をク
リックすると、右図のようにシ
ョートカットが見つかる。
④ ここで先の例のような方法でシ
ョートカットを自由に作成できる。
エクスプローラのアドレスバーでは、その階層を知ることができる。
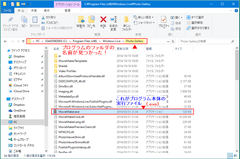
さらに、そののショートカットを右クリックすると、今度はプログラムの所在位置や実行プログラム名まで判る。(左図)当然だがここからショートカットの作成も可能である。
このようにして、スタートメニューやタスクバーから起動用アイコンが作れない場合でも素人が簡単にアイコン作成できる。
これらは素早い作業をするために Sendto や Quick Lauch にアイコンを登録する際に必要な予備知識(作業)であり、初歩的なそれらを使いこなせない方は全く無意味な知識である。初心者脱出のためには、先ずはそれらを使いこなす知識を先に習得しておくべきである。
この予備知識により、後述する Sendto や Quick Launch へのアイコン登録作業が容易にできるようになる。