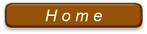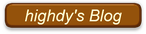Snipping Tool(スニッピングツール)の使い方
Vista や 7、8、10であれば、標準で装備されているツールで、とても便利に画面コピー(キャプチャ)ができるものである。
Windows 10 最新版(2016.2.13現在)の場合、
C:\ProgramData\Microsoft\Windows\スタート メニュー\プログラム
\Windowsアクセサリー と階層を辿っていくとアイコン(ショートカット)
が見つかるので、コピーしてQuick Lauch など必要なところにもおいておくとよい。highdy の場合、使わない日がない位頻繁に利用するので、タスクバーにピン止めしてある。
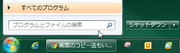
[簡単に探す方法]
PC内の階層が頭に入っている方ならいいが、そうでない方は以下の方法が早い。
パソコンの[Windows]ボタン(キーボードの左下)を押すか、スタートボタンをクリックして、検索窓にいきなり「Sn」または「Snipping]」と入力してみよう。すぐに画面上部に出てくる。
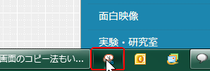
早速このアイコンをクリックしてみよう。デスクトップ全体が半透明になり、下図のような画面が現れる。この画面はどこにあっても、画面のコピー(キャプチャ)内容には影響しない(この画面を含んでいても関係はない)ので自分の欲しい範囲を選択すればよい。
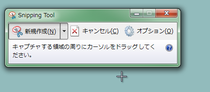
[使用法]
「新規作成」をクリック。画面コピー範囲は、「+」マークで左上と右下で囲まれた対角線の矩形サイズである。範囲指定を間違えたら、「キャンセル」またはいきなり「新規作成」を押してやり直せばよい。何度でもやり直しができる。オプションの選択は、自分の希望により変更すればよい。通常は何も触らなくてもデフォルト(事前定義)のままで使用可能である。
欲しい画面がキャプチャできたら、「ファイル」 → 「名前をつけて保存」をクリック、自分の好きなフォルダに保存するだけ。
保存が目的ではなく何らかの加工後に保存したい場合、新規作成 → 範囲を選択 → 編集 → コピー と作業し、表示されている画面をすべて消し(保存しない状態)、続けて JTrim を起動、いきなり 編集 → 貼り付け をして加工を始める方法が便利である。
通常はデスクトップを指定し、拡張子はデフォルトの「PNG」のままにする。「ツール」を利用すると、文字や記号、印も書き込むことができて便利である。
なお、「遅延」時間を指定すると、待ち時間の間に右クリックでの表示画面など、通常操作では撮れないないキャプチャ画像も取得することができる。
Jtrim を使っている方は、デスクトップ上に保存したキャプチャ画面の上でいきなり右クリック、送る → Jtrim と進み、画像処理や文字入れができるので画像処理もスムースである。もっとも、その場合は、予め「Sendto」ファイルに Jtrim が登録してあることが必要だ。(参考までに使い方は、こちら)
[応 用]
・ サイトの登録画面
・ サイト上で見つけた画面(この場合は画面の保存も利用できるが…)
・ 投稿作業中にサイト上の画面を切り取り加工する場合
・ Skype など交信中(動画)の相手の顔写真スナップ
・ その他利用法はいろいろ
あらゆる場面で有効に使えるが、highdy の場合、どこかのサイトに登録した場合、個人情報をどのように登録したか、ログインID、パスワード、ハンドルネーム、住所、電話番号など、自宅で登録したか、別宅で登録したかが判らなくなることがある、そこで、必ず登録作業中に画面キャプチャを残してから、登録ボタンを押し、パスワードなどをすぐにJtrimで記入し、登録リストフォルダに保存し、パソコン内に残さず外部メディア(USBチップ、SDカード)に保管してある。もちろん、そのような登録情報は、会員番号の整理の必要で Excel で一覧表を作成し、パスワードをメインパスワード閲覧できるようにするとともに、外部メディアにもバックアップが保管してある。