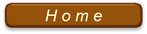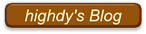PDFファイルの作成
すでに PDF化機能を持つアプリ
当教室の標準ブラウザ Google Chorome をはじめ Internet Explorer や Microsoft Edge あるいは、Word 、Excel には標準でPDF化機能が搭載されており、便利に使えるようになっているが、どんなファイルでもPDF化できるように敢えて解説しておく。
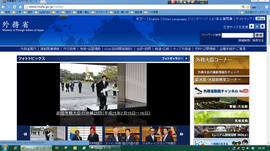
PDFファイルの作成ソフトにはいろんな機能があるが、ここでは最もシンプルな方法を紹介する。
慣れたら分解能(数値が大きいほど精密に作成できるがファイル容量が大きくなる)を変更するなどいろんな機能を使ってみるとよい。
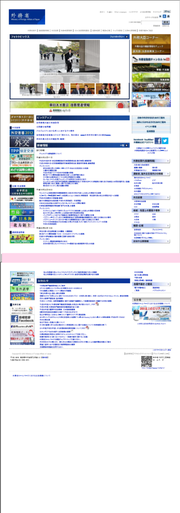
例えば、上の画面は、外務省のHPであるが、これのPDFファイルを作成してみよう。
画面上ではスクロールしないと見ることができないが、PDFファイル(A4サイズ)にすると、左の例では2ページになることが判る。
使用しているブラウザにより、若干操作法が異なる。Internet Explorer の場合、画面上で右クリックすると、「印刷プレビュー」という項目があるので選択すると、いつも使っているプレビュー画面が出てくる。ここで「全体を縮小して印刷する」モードで確認する。さらにこの画面ではプリンタの設定やURLも印刷に含めるかいなかや何ページあるかなども知ることができる。
ブラウザが Google Chrome の場合、右クリックで「印刷」を選択すれば、同機能をもつ画面が現れる。URLについては「ヘッダーとフッター」で選択が可能である。
PDFソフトの入手でも述べたように紙ではなく仮想プリンタでファイルに出力するのであるから、プリンタに該当するもの(ここでは CubePDF )を選ぶだけで、通常の印刷と全く同じ方法である。[印刷]をクリックすると、数秒で下のような画面が出る。ページ数が多い場合は5~6秒かかることもあるが、とにかく下の画面が出るまで何もしないで待つ。
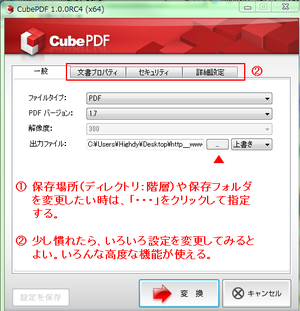
PDF化の実施例
今回は何も設定しないで、一番下の「変換」をクリックするだけ。
デスクトップにPDFファイルが現れた筈である。変換終了とともにビュー画面が現れるが、ここで正しく変換されたかを確認する。不要ならその場で消してもよい。たったこれだけ。
ファイル名は一般ファイル同様に作業後にデスクトップで変更してもよい。ファイル内のURLはクリックすれば、そのままそのリンクにジャンプし表示してくれる。
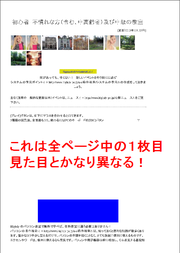
この方法を使えば、PCの画面をコピーするのに[PRTSC](Print Screen:プリントスクリーン)しか知らなくて、Snipping Tool の使い方やJTrim によるキャプチャを知らない初心者でも、容易に画面の全コピーが可能である。
但し、特殊な構成でつくられているサイト(例えば、このHPのホーム画面の場合)は、見たままの表示で作成できない。
(右の画像を参照)
一方、便利なこともある。興味のある方は下のファイルをダウンロードして見てみると分かるが、Highdy が自分のために隠し文字的に表記している英文字、記号もちゃんとURLを表示してくれている。
このようなケースもあるので、この無料教室で基礎知識を得ておくとあらゆる場面に対応できる。
ブラウザによるPDF化例
以下は、このホームページのトップページをブラウザ(Google Chrome)
の機能によりPDF化したものである。ご覧のように、画面上で動いているものは反映することができない。ある一瞬をとらえるか、空白かのいずれかになる。どうしても動いている部分が欲しいときは、すでに学んだ画面キャプチャまたは画面録画(後講)をすればよい。画面キャプチャしたものは画像だから、その後のPDF化も可能になる。
超簡単作成法は、先に紹介した PDFファイルとは?(最下段)の方法が楽である。