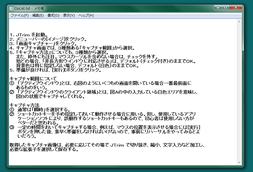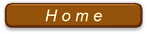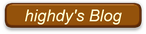JTrim によるキャプチャ
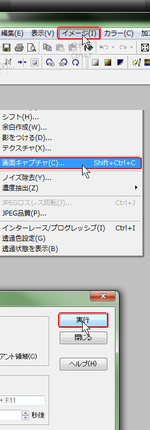
何もソフトを使わないキャプチャ(キーボードだけで実行)する方法よりも Snipping Tool を使うことで、思いのままの範囲が指定でき、若干の加工もできることを学んだ。
ここでは、さらにもうひと工夫したキャプチャ法を勉強してみよう。一般的なキャプチャは凄く簡単にできる。JTrim (ソフトの紹介を参照)を起動したら、ワン・ツー・スリーの3ステップ。
JTrim を起動。
1.メニューバーの[イメージ]をクリック。
2.「画面キャプチャー」をクリック。
キャプチャ画面では、3種類ある「キャプチ
ャ範囲」から選択。「キャプチャ方法」につ
いても、3種類から選択。また、枠外にも注
目。マウスカーソルを含めない場合は、チェ
ックを外す。
殆どの場合、「非長方形ウインドウに対応さ
せる」は、デフォルト(チェック付き)のま
までOK。背景色は特に指定しない場合、デ
フォルト(白色)のままでOK。
3.準備が良ければ、[実行](ボタン)をクリック。

少しだけ補足説明を加えておこう。
キャプチャ範囲
① 「アクティブウインドウ」とは、左図のようにいくつもの画面を開いている場合一番最前面にあるものをいう。
② 「アクティブウインドウのクライアント領域」とは、下図左の中の入力している白色エリアを意味し、下図右の状態でキャプチャしてくれる。つまり、枠線やメニューバーを除外してくれる。
キャプチャ方法
① 通常は「瞬時」を選択する。
② ショートカットキーを予め指定しておいて動作させる場合に用いる。
但し、使用しているアプリケーションソフトにより、誤動作するショー
トカットキーもあるので初心者は使用しない方がベターだと思われる。
③ 一定の時間をおいてキャプチャする場合、例えば、マウスの位置を表示
させる場合には[実行]ボタンを押した後、素早く準備をしなければいけ
ないので、事前にリハーサルをやってみるとよいだろう。
取得したキャプチャ画像は、必要に応じてその場で JTrim で切り抜き、縮小、文字入力など加工し、必要な拡張子を選択して保存する。