ワークスペース機能の連携と進化
ワークスペースの進化
ワークスペースは、本来かなり昔からある Snipping Tools の拡張版のようなもので、両者には若干の違いはあるがほぼ同じ機能を持つ。本HPでも何度か取り上げて紹介もしたが、Windows10のバージョンアップでかなり進化し、操作もとても便利でラクになっている。
いつまでも従来型の画像キャプチャー&加工や、コピペ(Copy&Paste)を使わず、早く簡便な方法を覚えよう!スマートな操作とは、単に格好良さだけでなく、素早い作業をいうものである。
一方で、Snipping Tools の方もワークスペースと連携するとともに、新たに「3D で編集する」機能が付加されこちらも進化している。
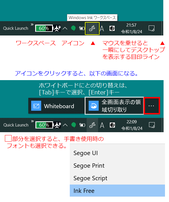
[PrtSC]キーの機能も進化
従来、ワークスペースを使うには、右上図のようなタスバー内にあるアイコンをクリックすれば、自動的に全画面コピーをした状態が手書きボードと2段に並んで同時に表示された。
新しいWindows10では、[tab]キーで選択、[Enter]キーで実行する方式になっている。
これに伴い、キーボードにある[PrtSC]キー(=プリント・スクリーン・キー)だけで自動起動し、直ちに好きなモード(範囲選択)が選べるように進化している。
4種類のモード
範囲選択モードは、画面上部に以下のような4種類の表示が出るので必要
なモードアイコンを選択、「+」(マウスカーソル)で範囲選択する。
① 四角形領域の切り取り
② フリーフォーム領域の切り取り(自由図形のひと筆書き)
③ ウインドウ領域の切り取り(アクティブウインドを選択・クリック)
➃ 全画面領域の切り取り(アイコン選択のみで実行)
「閉じる」(× ボタン)

正しい使い方
キャプチャー(切り取り)した範囲の内容は、[Windows](窓マーク)キー + [V]で直ちに確認できる。その場で、これまで通りのキャプチャ―画面のトリミング、手書き入力、コピー、画像としての保存など、すべての機能は全く変わらない。
但し、[PrtSC]キーを押しただけでは範囲選択、コピー機能も有効、且つクリップボードにもコピーされているが、再加工(トリミングや手書きなど)は不能で、本来の「切り取り&スケッチ」機能はない。
そこで、Microsoft Whiteboad と 切り取り&スケッチのアイコンをタスクバーにピン留めしておき、そこから起動すればそれらの作業がとてもスピーディーに操作ができる。
簡便なデータ利用と履歴
「切り取り&スケッチ」は範囲指定(コピーボタンのクリックは不要)のみ、[PrtSC]キーを押しただけで、どちらもクリップボードに自動コピーされている。
画像として保存する必要がない場合は、Word、Excel、その他画像編集ソフト(アプリ)などにおいて、いきなり「貼り付け」を選択すれば、すぐに利用できる。もちろん、上述のクリップボード内データから選択することも可能。 クリップボード履歴の使い方をご参照。
なお、クリップボードのデータは、PC電源を落とした時点で自動クリアされる仕組みになっているので、特に必要がない限り故意に消去しなくてもよい。








