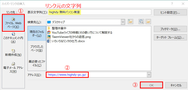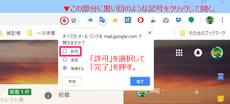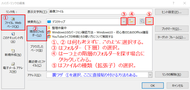いろいろなリンク法

リンクの設定法
公用文書では、表紙があって目次、本文があり、参考資料などの添付資料を含めてセットにすることが多い。私的なものでは表紙や目次を省略したもので済ませることもある。
長い文書の場合では、目次をつけることによってその概要を知り、必要な内容の在りかを検索する上でとても便利になる。
しかし、折角目次を設けたのであれば、多くのページをめくることなく素早く目的の文章にアクセスできるように、「リンク」を設定しておけばさらに簡便になる。
ここでは、いろいろなリンクの設定法について学ぶことにする。
最下部にあるテキストをダウンロードし、コピーしてテキスト内でいじってみるとよく理解できる。できれば印刷もして読みながら操作してみよう。
ここで学ぶリンクの種類
1. インターネット上のURL(アドレス)にリンク
2. 同一ドキュメント(文書)内でのリンク
3. 新規作成
4. メールアドレス
5. 同一PC(パソコン)内でのリンク
① Word のファイル ② Excel のファイル
③ 画像ファイル ④ 動画ファイル
⑤ 音声ファイル ⑥ フォルダー
6. 応用(裏ワザなど)・・・マジックのようなリンク
図はクリックで拡大可能
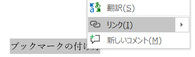
ブックマークの付け方
右図のように、リンク元の文字列をハイライト(選択)→ その上で右クリック → リンク → リンクの挿入。
現れたハイパーリンクの挿入ダイアログで、ブックマーク名を入力する。
Word のリボンやタブ操作に慣れている方は、挿入タブ → リンク →
ブックマークと選択してもよい。
上記の通り後からいくらでも追加できるが、リンク作業の前にまとめて下準備としてやっておいた方が効率がよい。
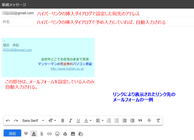
4.メールアドレス
メールアドレスのリンクは、各自が使用しているブラウザやメーラーの設定に
より、リンク時の動作状況がかなり異なってくる。
「highdy無料パソコン教室」の利用者には、ブラウザは Google Chrome、メーラーは Gmail の利用を薦めている。そのためここでは、Gmail のメーラー起動法を紹介しておく。
Microsoft Edge をお使いの方は、以下のリンクをクリックして設定をするとよい。何も設定されていない方は、Windows10
のメーラーに設定されているアカウントの一覧が表示されているので、その中から選択する。但し、メールの設定に不備があると、そのアカウントに限り、Windows10 からの送信は不能。
テキストに例を示したが、メールアドレスのみではリンク作業が必要であるが、mailto: を付加するとリンク作業が不要になる。一般的には、前者が多い。しかし、独自のメールフォームを使用できるというメリットもある。
highdy の受講生は、メールの受信をされているのでよくご存じだろう。
6.応用(裏ワザなど)
PDFファイルによるリンクの活用
Web上の画面を PDF ファイルとして印刷(作成)した場合、中に存在するURLは、そのサイトが改変されたり、削除されない限り殆どの場合、そのリンクは有効に利用できる。
従って、Word や Excel で作成されたファイルを PDF に変換(保存時に拡張子を PDF を選択するだけ)しておけば、外部のインターネット上へのリンクはすべて有効である。その際、同一ドキュメント内ではなく、PC内の他のフォルダーやファイルへのリンクは無効である。
リンクの設定(設定作業上の合理的操作)
画面の拡大、正確な範囲選択法、素早い文字列選択、動画の挿入はテキスト参照。
究極の裏ワザリンク法
highdy が開発した究極の裏ワザがある。これは Word 内にあらゆるファイルをリンクさせ、その中でそれらを通常の動作をさせるものである。
すなわち、リンクさせたファイル上でダブルクリックするだけで、普通に編集・再生・閲覧できるもので、自分のPC内での作業を大幅に合理化できるというメリットを持つ。
但し、画像ファイルは閲覧のみになるが、アプリの起動アイコンをクリック→ (実行=exe)ファイルの場所を開きアドレス欄を右クリック →「アドレスをテキストとしてコピー」し、適当な文字列にリンクすることによりWord 内から必要アプリを直接起動することは可能である。← 実はこれも裏ワザ
種類の異なる関連ファイルを一つにまとめるこの手法は、作業効率のアップになる。
highdy の場合、記事を書くときに5~8個程度のアプリを一度に開き、同時並行作業をすることが日常茶飯事である。そのような使い方では画面が隠れて、必要なアプリを[Alt]キー+[tab]キーで矢印選択することもしばしばのこと。タスクバー右端のクリックで、デスクトップ表示がを確認することが多い。
テキスト内に、その方法や検証してみた各種ファイルの例がある。参考に試してみると驚かれるだろう。