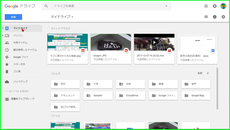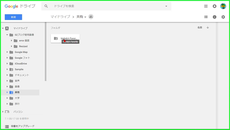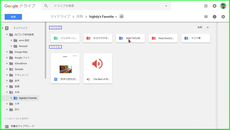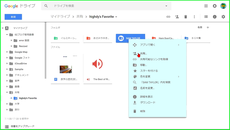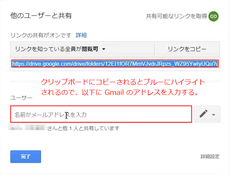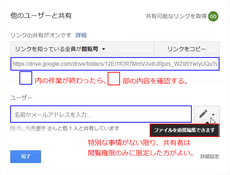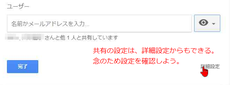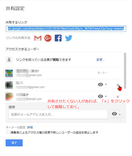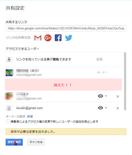Google Drive を使う
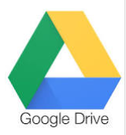
Google Drive は One Drive とともにオンラインストレージの代表的なものである。しかし、残念なことに実は、このクラウドストレージサービスもまだ暫くは使えるものの、近くなくなる予定である。
2018年3月まで使用はできるが、そのサポートも既に昨年末で終了している。
ただ、ここでその使い方をマスターしておけば、一般なオンラインストレージの基礎知識を得ることができるので、敢えて説明しておく。
Google は最近、Google Drive のMac版とPC版を、より機能的な Backup and Sync(バックアップと同期)アプリに置き換えると発表している。
新しいアプリのMac版とPC版では、コンピューター内の任意のフォルダを個別に同期させたり、クラウドへの写真のアップロードを管理したりできるようになる。
Googleとしては、ユーザーに新しい別の2つのクラウドストレージいずれかへの移⾏を求めている。その1つは上記にの Backup and Sync 、もう1つは法⼈向けの Drive File Stream(ドライブファイルストリーム)である。
インストールと使い方
1.Google アカウントを持つこと。
つまり、 Gmail が使えるようになることである。Google アカウント
は、こちらで入手できる。Google Drive を使う使わないに拘わらず、
このアカウント一つであらゆるGoogleのサービスが利用できるように
なるので、まだの方は是非取得して欲しい。
2.インストール
インストールは、こちらからできる。その作業の参考サイトもある。
3.使い方
一般的な使い方は、Google からこちらに提供されている。
4.共有設定
ここでは使い方の中で最も重要な皆様から質問の多い、共有の仕方につ
いて詳説する。(以下は、highdy の Google Drive を例に説明)
各画像は、クリックで拡大できる。