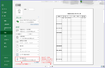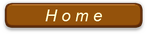Excel 印刷のテクニック
いかにバランスよく見栄えのいい印刷をするか
ドキュメント作成において、予め用紙サイズの選択、印刷方向(縦書き・横書き)、余白設定を済ませてからデータを入力するのは当然だが、いかにページ内にバランスよく見栄えのいい印刷するかに関してはいろいろな工夫が必要になる。
Word の場合、1、2行がページをはみ出すレベルなら、行間隔を調整して1ページ以内に収めてしまえばよい。
しかし、Excel の場合、PC内での閲覧に問題がなくても分割されることにより、と非常に見づらいだけではなく、使いづらい状態になってしまう。、特に、表やグラフ形式のデータでは、印刷時の配慮が必要になる。
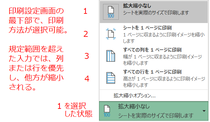
データ入力中や編集中に ページレイアウト → ページ設定 → 印刷プレビュー とたどり、印刷範囲の確認をすることが大切である。
通常は右図に示すように、4種類の印刷方法が用意されている。
しかし、これらでうまくレイアウトできない際には、「印刷範囲の設定」を併用することも効果的で、きれいな配置が可能になることも多い。
理想的には、「拡大・縮小なし」が好ましいが、実務上はどうしても余白の調整だけでは1ページ内のスペースに入らないケースが多い。
そのような場合、印刷設定画面の印刷方法を次のような考え方で選択を適切にしなければならない。
① 無理やりシート全体を1ページに収める。
② 列または行のいずれかを優先選択して1ページに収める。
列または行を優先した場合、優先された方は余白を確保の上、きっちりその範囲内に収まるものの、他方は余白の確保により範囲外となり犠牲(はみ出し)になってしまうことがある。
どの設定がよいか、十分印刷プレビューを観察して印刷すべきである。
以下は、設定による印刷結果の比較を具体的に示したものである。
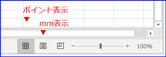
表示単位を切り替えて幅を入力する
予め用紙のサイズが判っているので、列や行の幅の単位を「mm単位」で設定するのも合理的な方法である。図のように Excel 画面の右下のアイコン選択で、ポイント表示、mm表示を切り替えて列や行の幅を設定するとよい。但し、入力数値によっては、後刻確認すると微妙に端数が変化していることがあるが、これはPC自体のモニター表示(ピクセルまたはドット)がきれいな整数ではなく、1ピクセル=0.21・・・(mm/ピクセル)と端数があるので仕方がない。ただ、そのような誤差があっても、罫線幅や用紙幅に対して目に見えるほどの誤差は出ない。
ちなみに、余白設定も同様に0.5mm単位でしか設定できない。それ以下の端数を入力しても無視される。 余白、列、行の幅を練習教材で変更してみよう。