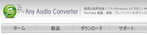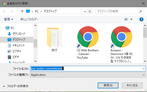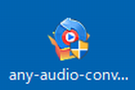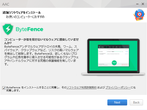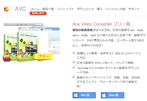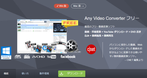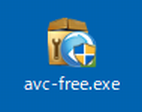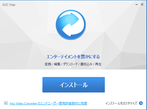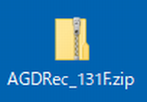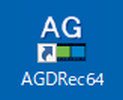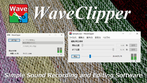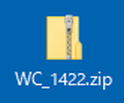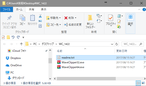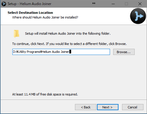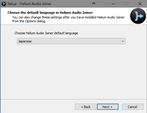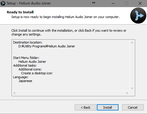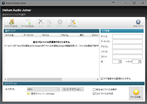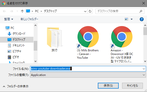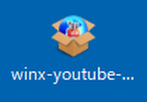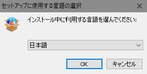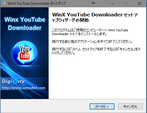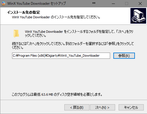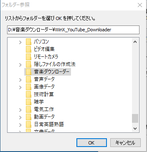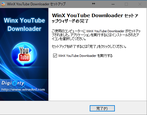第37講 音声・動画ソフトの入手
音声や動画を取り扱うには、関連ソフトの入手(ダウンロード&インストール)が必要である。当教室では以下のフリー(無料)ソフトを主に使用している。
使用ソフト名と主な用途
| Any Audio Converter | 音声ファイル(拡張子)変換・編集 |
| Any Video Converter | 動画ファイル(拡張子)変換・編集 |
| AGDRec | パソコン画面の録画・録音 |
| Wave Clipper | 音声専用録音・ミキシング |
| Helium Audio Joiner | 音声ファイルの連結 |
| WinX YouTube Downloader | YouTube専用のダウンロード |
この他に、Microsoft 社の Movie Maker もビデオ編集・音楽・音声合成(ミキシング)ソフトとして使用することがある。
ダウンロード&インストール
以下、順にダウンロードとインストール法を紹介するので、必要なものをご自分で選択されるとよい。どれも数分で終わる簡単な作業である。
(これだけの素材を用意、僅か1日でテキストの作成をするのは大変が・・・)
インストール作業では、セキュリティ機能が働き「このアプリがディバイスに変更を加えることを許可しますか?」と警告される。ここに掲げたアプリはいずれも安全なので「はい」を選択する。
Any Audio Converter
Any Video Converter
AGDRec
実は、このソフトは
インストールは不要
で、直ちに起動もで
きる。が、デスク
トップにプログラム
フォルダを放置する
のは好ましくない。
そこで、この画面を
いったん閉じ、
⑧ システムのないドラ
イブで自分の好きな
場所にフォルダごと
移動。そこで、改め
てフォルダを開き、
右クリック →
送る →
デスクトップにショ
ートカットを作成
を選択する。
⑨ できた起動アイコン
は、クイックランチ
に整理しておく。
⑩ 元の圧縮(ZIP)ファ
イルをゴミ箱に捨て
れば作業完了。
アンインストールの場合は、フォルダと起動アイコンを捨てるだけでOK。レジストリは触らなくてもよい。
Wave Clipper
Helium Audio Joiner
WinX YouTube Downloader