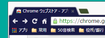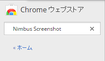縦長の画面キャプチャ
この無料パソコン教室では、受講生やサポートをしている方々にこれまで様々な画面キャプチャ法を教えてきた。
画面キャプチャに関しては、大別して下記のような範囲の指定法が一般的である。
① パソコンのスクリーンを丸ごと
キャプチャする
② アクティブ・ウインドウズのみ
をキャプチャする
③ 指定範囲のみをキャプチャする
また、縦長のページについては、リンクを含めて丸ごとキャプチャする方法として PDF ファイルの作成により可能であることも紹介した。
殆どの場合、連続した縦長のページの場合は、一旦キャプチャして保存した画像ファイルを連結加工処理をしないと1枚の画像ファイルにはできない。
しかし、それを一瞬にして加工不要の1枚の画像にするアプリがある。かなり以前からあるものだが、それぞれのブラウザに特化したものが開発され広く利用されている。
上の写真のように継ぎ目の乱れもなく、メールに添付したり、PCに投影機を接続して見てもらう場合などにはとても好都合である。
今回紹介するものは、Nimbus Screenshot と呼ばれるもので Nimbus
Note や 同クラウドを利用して知人・同僚などとデータの共有も可能になっている。Google Chrome の方は、面倒なダウンロードやインストール作業も不要でストアから簡単に「拡張機能」に組み込める。
拡張機能に加えると、説明は見当たらないがマウスの右クリック機能にも自動的に追加され、アイコンから起動しなくてもいつでも利用できる。
但し、英語版であるが、簡単なので直感的に使用可能なアプリである。
実は、Nimbus Screenshot (←こちらのリンク)から容易に入手できるのだが、「アプリ」の基本的な使い方(「拡張機能」の追加法を勉強してもらうために、その詳細を書いておくことにする。
以下に拡張機能に追加する方法を説明する。
(見づらい画面はクリックで拡大できる。)
すると、新しい拡張機能の確認画面が上部に現れ「Nimbus Screenshot を
追加しますか?」と表示されるので、[追加]ボタンを押すだけである。
正しくついかされたらブラウザ右上に「N」とアイコンが表示される。あとは、このアイコンをクリックすれば、お好きなキャプチャ法が選択できる。
削除した場合は、このアイコンを右クリックすれば必要コマンドが出てくる。
なお、サイトによっては縦長のページを一番下まで見て(読み込んで)から操作しないと、上手くキャプチャできないこともある。
このアプリは多才なオプション機能・編集機能も備えていて、簡単な図形(真円。楕円、正方形、長方形、矢印、直線)、自由線、文字入力、色選択、ボカシなどの加工もできるので、画像編集ソフトを起動することなく取得画像の加工もできるメリットがある。