第17講-1 表の挿入と罫線操作
文章は、先に学んだ「箇条書き」や今回学ぶ「表」を利用すると、スッキリした文書にまとめることができる。ビジネスでも家庭のちょっとした事柄などで頻繁に使われるツールである。
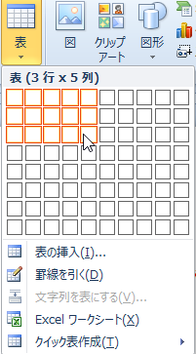
極めて簡単な表作成(挿入)
表の中のセルの数や文字数は気にせず、縦・横の必要な数だけを確認すればよい。
Word には予め縦×横が最大10列×10行
の挿入アイコンが準備されている。
列・行とも必要に応じて追加や削除も簡
単にできる。
作表手順
① 挿入 → 表アイコンをクリック、必
要なセルの数を選択する。
② クリックすると、ページ幅いっぱいに 自動挿入される。
③ セル上で右クリックすれば、セルの幅
は手動でも、自動でも決められる。
④ 文字を先に入力する。デフォルトで決
められた(自動作表の)セル内に入ら ない場合は、自動的に改行され複数行 になるので、構わず入力すればよい。
文字入力がおわったら、文字、表の装飾やセル幅の調整をする。文字入 力の項でも述べたが、装飾の類は最後にする方が作業効率がよい。
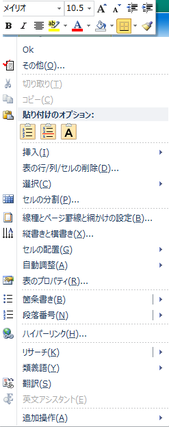
右クリックメニューの活用
表作成後の編集、すなわち、列や行の追加・削除、セルの均等幅割り付け・挿入・分割・結語・削除・自動調整、使用する罫線の線種・太さ・色、セルの着色・網掛けなど作表後のあらゆる編集は、右図に示す右クリックメニュー及び同時に現れる小窓と一部罫線の装飾などはデザインタブ内にあるアイコンで行うことができる。
ダウンロードするテキストでは、練習用の表を準備し、実際に操作をしながら確認できるようになっている。
このような作業はできるだけ多く、自分で操作しないと、説明だけ読んでも殆ど身につかないものである。是非、できるだけ多くいろんな操作をしてみていただきたい。
罫線の手動での移動(例えば列幅・行幅など)は、罫線にマウスカーソルの乗せクリックしたまま動かせば自由にできる。
各セル内の文字の入力については、配置法も含めて既に学んだ各種の装飾技術をそのまま利用
できる。
ビジネスを意識した罫線操作
自分の趣味程度ならどうでもいい話で、練習で作成した表そのままでも特に問題はないだろう。しかし、ビジネスで使うとなると、いまひとつ信頼性に欠ける心もとないイメージを与えかねない。
ビジネスにおいては、設計図面、仕様書、提案書、見積書や請求書など、すべてのドキュメントは、商品の一部である。
その意味で、しっかりと作り上げないといけない。1億円の見積書でも手書きの汚い文書で提出されると心配になってくる。ドキュメントは、会社のレベルや体質を表していること頭において作成されるべきものでる。











