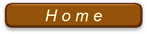第24講-6 Excel 表の挿入と罫線操作
Excel における表の挿入は、データ入力の前後いずれでもよいが、どちらかというと、データ入力後の方が行や列の追加が少なく、データ数が多い場合でも何行・何列を数える必要がないので効率的である。
表を作成する場合は、ホームタブの中にある罫線アイコンの右に見える ▼ をクリックして開くメニューから選択する。
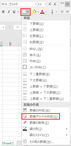
1.効率的な表の挿入
メニュー内には、罫線と罫線の作成という2つのグループがある(右図参照)が、通常は罫線グリッドの作成を使用する。この罫線は最も一般的なもので表全体に一気に罫線を挿入できる。デフォルトの罫線の色は黒である。
Word からの表の挿入については、表とシートの操作を参照。
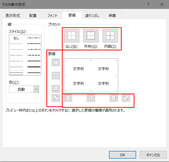
2.罫線の修正
全体の表を挿入した後で、範囲指定をして罫線グループにある太い外枠、二重線、下太罫線などを入れる。
部分的な修正や削除の場合は、罫線の作成グループで削除、線の色、スタイルを変更する。
大幅な修正や斜線は、作業範囲のセルを選択後に右クリックメニューで開くセルの書式設定 → 罫線で線の太さ、スタイル、色が選択できる。
3.セルの書式設定を利用した場合のコツ
実際に操作してみると解るが、中央の指定枠を直接クリックしてもよいが、マウスカーソルが中途半端な位置にあると、斜線が出てきて消す手間が増えることもある。
右図のように予めプリセットが用意されているので、先にスタイルと色を決定してから適切なプリセットを使うのがコツである。
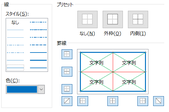
4.いろいろなスタイル
右図ははいろいろな罫線の例であるが、外枠のは、スタイルの中の右列の下から2番目のもので、右列の一番下は左列の一番下の罫線(最も一般的な罫線)を二重線にしたものである。この例では、外枠は右列の一番下を使用した例であるが、印刷すると意外に太くなるので通常は余り使用しない方がきれいである。