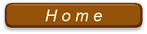第25講-4 Excel 表とワークシートの操作

1、表の操作
表の作成については、表の作成と罫線操作を
ご参照いただくことにし、ここでは Word から
の表を挿入(貼り付け)する操作について解説する。右図は挿入の一例を示すが、それぞれに特徴があり、使用目的によって選択する必要がある。右図は上から次の順に並べてある。
① 元の書式を保持(上図の1番目)一般的に使用される。
② 貼り付け先の書式に合わせる(2番目)
形式を選択して貼り付け(右下図参照)
③ Microsoft Word 文書オブジェクト(3番目)
④ 図(拡張メタファイル)(4番目)
以下に練習用の Word と Excel ファイルが用意してあるので、実際に各種スタイルを変更して試して頂きたい。
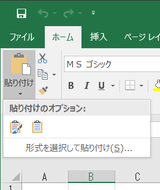
(1)貼り付けオプションの選択
Word のデータをコピーした後の貼り付
けは、右クリックメニューまたはホーム
タブのリボン左側に位置する貼り付けア
イコン(右図)からにオプションを選択
する。どちらから選択してもよいが、元
データが正しくコピー(Word の表ハン
ドルを右クリックするのがラク)されて
いないと、すべてのオプションが表示さ
れないことがある。
すなわち、通常のハイライト(範囲選択)は不可。
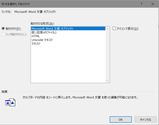
(2)形式を選択して貼り付け
ご覧のように多くのオプションがある
が、貼り付けの形式がテキストボック
ス形式や画像形式であるなど、表計算
ソフトに挿入するには不向きで、お薦
めとは言えない。
できる限り、1番目、2番目を利用することが好ましい。
(練習用教材)
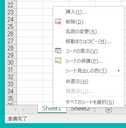
2.ワークシートの操作
(1)ワークシートのいろいろな操作
右図のようにワークシートの名前上で右クリ
ックすることにより現れるメニューで選択で
きる。
シートの並べ替えは、クリックしてドラッグするだけで自由に変更
できる。
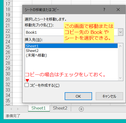
(2)ワークシートの移動とコピー
上記の右クリックメニューの中の移動または
コピーを選択すると、右のような画面が現れ
る。
ここで移送先またはコピー先のの Book 名
や Sheet 名を選択すればOK。
コピーの際は、□コピー作成するにチェックを忘れないこと。
ワークシートの新たな追加は、Sheet 名の右の「+」で容易にでき
る。
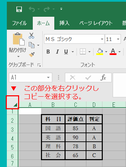
移動やコピーの際、作業中のワークシートの
図に示す赤枠部分を右クリックして、切り取
りやコピーを選択することもできる。
切り取りを選択すると、その sheet 自体は
存在しなくなるので、注意すること。
2.ワークシートの操作