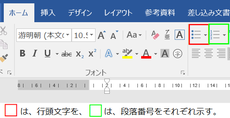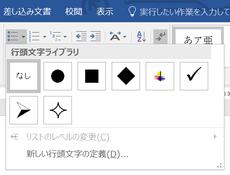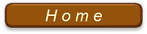第20講-1 行頭文字と段落番号の操作
行頭文字と段落記号の違い
Word を使っていると、「行頭文字」と「段落番号」の操作で戸惑う方が多く、これが使えないためにきれいな文章が作れない方も多い。
また、Word では文章の作成中に文字変換など特殊な場合を除いて、スペースキーを4個以上打つことは通常あり得ない。(最大3個まで)
そもそも行頭文字と段落番号って?という方も少なくない。
下の画面を見て頂くと理解も早いだろう。
行頭文字とは、
- 箇条書きをする際に文(行)頭につける記号のこと。
- 「・、★、●、◆、…」など作成者の意思で自由に決定できる。
段落記号とは
- 章や項目を示す順位番号をのこと。
- 行頭番号と同様に、一度使えば次の文(行)の番号は自動的に発生してくれる。途中で意識的に作成すると、以後修正するたびに文章が乱れて苦労された方も多い筈だ。
- これらは改行キーを打つことによって自動発生するのだが、最も基本的な改行キーの持つ意味、性質、単語、文章、段落という関連が理解できていないと使えない。もちろん、マウスの使い方(何通りも存在)すら知らないのも大きな原因の一つである。
例えば、練習として上の文中の「改行キー」の辺りで、マウスの左クリックを手早く2回ポチポチと打ってみて欲しい。どうだろう、単語が選択(ハイライト)された筈だ。では3回では? 今度は段落が選択される。これはコピペ(コピー&ペースト)作業や右クリックメニューの検索・翻訳作業の際に大活躍する。
(下図はクリックで拡大できる)
基本的な使い方
Word では、何はともあれ文字の入力が一番初めの作業であることは既に述べた。表作成の場合を除いて、文字の装飾や図形挿入、文字の回り込みなどの作業は最後に行うのが原則。
文字は通常、カーソルが左端にあるところから入力を始める。特別な場合には位置を決定するために、[Tab]キーやルーラーで決める。その場合でもスペースキーは3個以上使ってはいけない。通常[Tab]キーは全角4文字が、デフォルトで、できるだけのままで使うことが好ましい。
具体的な使い方は、以下にサンプルを用意したので各自ダウンロードして実験的にいろんな操作をしてみるとよい。練習の前にオリジナルを保存しておくこと。サンプルでお解りののように、文字位置調整のスペースキーは通常使うことはない。
実は、もっと簡単に自由に位置決め(もちろんスペースキーは使わない)をして、且つ、行頭文字や段落番号を使いながら入力する方法がある。
しかし、highdy の教室では、そのような邪道的な使い方は、受講者の将来のためにならないので教えない。
(ある程度のWordの知識をお持ちの方は、ファイル → オプション →
文章校正 → オートコレクトのオプション(A) → オートフォーマットの部分で「自動で適切なスタイルを設定する箇所の設定」を変更する方法を変更するだけのこと。)
なお、古い Word で読み込めなかったり、操作が思うようにできない方はお使いの Version をご連絡ください。該当 Version に変換してお送りします。