文字入力と装飾
文字入力
文字入力には2通りあることはすでに述べた。即ち数字(データ)と文字列(一般文章)である。
Excel は表計算ソフトなので、できるだけデータを中心に解説する。
とは言え、基本ができていないと困るので入力操作について少し復習する。
とにかく、頭で覚えようとしないで、触りまくること、体で覚えることが大切である。
入力後の2回目の基本操作として次の4種類を確実に覚えること。
| ① | [ENTER] | セルは下に移動 |
| ② | [SHIFT] + [ENTER] | セルは上に移動 |
| ③ | [TAB] | セルは右に移動 |
| ④ | [SHIFT] + [TAB] | セルは左に移動 |
| [CTRL] + [HOME] | セルはA1に移動 | |
| [CTRL] + [END] | セルはシート末尾に移動 |
セルの範囲選択
① [SHIFT] を押したまま、矢印キーで選択。上下左右どちらでもOK。
② あるセルからいずれかの対角方向(右下方向、左上方向など)へ矢印
キーで移動。①、②とも、同じセル範囲なら選択結果は同じ。
③ 連続して選択したい場合は、[SHIFT] を押したまま矢印、あるいはマ
ウスをクリックしたまま移動。
④ 飛び石の場合、[CTRL] を押したまま、マウスで選択。
例えば、A1,C3、D5を選択、最後のところで、セルや文字の着
色を選択(クリック)すれば、三つセルが同じ色になる。
数字データの自動認識
Excel は入力された値の入力法により、「数値」「日付」「文字列」などデータの種類を自動認識する。(賢い!)
データの種類に合わせて、セルにデータをどのように表示するかを決める「表示形式」を自動設定して表示する。
(だから、Excel を覚えるまでは、当面標準で使うように既に述べた。)
これらの標準の表示形式を変更したい場合は、セルの書式設定から自由自在のに変更ができる。
数字のみのデータは、
【数値】として扱われ、通常は右寄せに配置されデータの頭部の「0」は
表示されない。(入力 01 → 表示 1)
[重要ポイント]
数値データのみの入力においては、数値を入れたらいきなり次に入力した
い方向の矢印を押す。それにより自動的に確定されて入力完了となる。
1桁、又は2桁の数字について以下のもの併用されると、
「-」(ハイフン)や「/」(スラッシュ)で区切ると、【日付】と認識
「4-23」や「4/23」と入力すると【日付】と認識されるため、セルには
【4月23日】と表示される。
「:」(コロン)で区切ると、【時刻】として認識。
文字が含まれると、
【文字列】と認識され、通常は左寄せに配置されることになっている。
これ(Excel)を知らない人が他人の作成したシートをいじると、先の講座で
紹介した怪事件(Excel の表計算の謎事件)が起こる。
ファンクションキー
キーボードの左下にある [FN] もファンクションキーと呼ぶが、これは単独で用いることはなく他のキーと併行して使用する。
ここでは、Excel で頻繁に使うキーボード上部のファンクションキーについて解説・復習する。
[F1] ヘルプキー:いつでも使用可能
[F2] 修正キー:データや文字列の修正には必ずこのキー
[F3] (Excel ではまず使わない)
[F4] ファイル保存 [ALT] + [F4] → [S]
[F5] 入力の確定前では、IMEパッド(PC機種により異なる)
[F6] 全角 ひらがな
[F7] 全角 カタカナ
[F8] 半角 カタカナ
[F9] 全角 英数(アルファベット)
[F10] 半角 英数(アルファベット)
[F11] 通常使わないが、機種によりグラフツールや全画面表示
[F12] 機種にもよるが、通常「名前を付けて保存」 [F4]を参照。
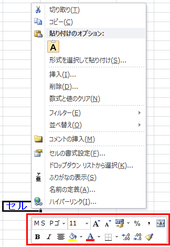
データや文字、セルの修飾
装飾作業はすべて「ホーム」の部分にある。
キー操作では下記のものが代表的である。
[CTRL] + [B] ボールド(太字)
[CTRL] + [I] イタリック/インクライン
(斜体)
[CTRL] + [U] アンダーライン(下線)
(二重線はタブはリボンより選択する。)
装飾は、リボンを非表示にしていても、右クリックから操作できる。(右図)あるいは細かく設定する場合は、右クリックから「セルの書式設定」(下図)を選択してもよい。
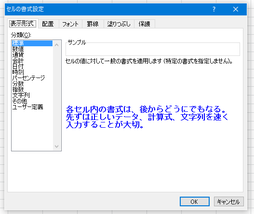
「セルの書式設定」では、
フォント(書体)
種類・大小・上付、下付、取り
消し線、ふり仮名、着色。
配置
上下・左右、中央揃え、文字の
制御、方向、傾きなど。
罫線
種類、大小、着色、セルおよび
シートの着色など。
データ(数値)
桁揃え、区切り、マイナス表示、通貨などいろいろな表示形式はすべて
「ホーム」タブ又は「セルの書式設定」(右図で装飾する。










