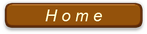第16講-2 文字入力と装飾
文章を書く際に気をつけることは、フォント(文字の書体)をしっかり見極めること。広告のような訴求力を求められる場合は別として、ビジネス文書では、タイトルだけで概要が掴めるレベルまで仕上げる必要がある。
そのためには、
① 多種類のフォントを使用ないこと。
② 美しく、読みやすいこと。
③ 要点がきれいに整理されていること。などが要求される。
④ 裏付けデータのあるデータが適切に使われていること。
数えあげると際限なく出てくるが、文書の作成のみから述べるなら、適切なタイトルで整理し、必要に応じて箇条書きの採用、するなど、多忙な人でも目を通してもらえるような文書にする必要がある。次項で学ぶが、文字の揃え方や行間の適切な配分も考慮に入れて作成しなければいけない。

フォントの選択
フォントにもいろいろあるが、MSP明朝体やMSPゴシックなど、「P」のあるものとないものでは、同じサイズ(ポイント)なのに、文字幅そのものの大きさが異なる。上の図はその一例を示したものだが、同じ紙幅の範囲内に入力できる量も変わってくる。「P」はプロポーショナルの略であり、美しくなる。
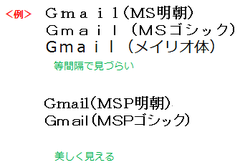
プロポーショナルフォント
プロポーショナルフォント (英: Proportional Font) とは、文字毎に文字幅が異なるフォントのこと。 日本語では可変幅フォントとも。 伝統的な活版印刷で用いる活字については、ただ並べるだけで読みやすい単語が印字できるようになっている。

文字の装飾手順
文字の装飾は、できるだけすべての文字入力が終わってからの方が手順がいい。
何故なら、装飾したり、通常入力モードに戻したりを繰り返すと膨大な作業時間時間ロスになる。
特に、化学式や数学などの表記に使われる上付き文字や下付き文字は、装飾したい文字以降1文字でも入力宇してからでないと、操作してはいけない。
実際に演習問題でやってみると理解いただける。
また、ルビ付き文字はルビをふる親文字の文字数により、文字間隔が広がってしまう場合もあり見苦しくなる。そのような場合はカッコ内に後付けで入力するなどの工夫を考えた方がいい。
マウスの調子が悪かったり、目が悪くてうまく範囲選択できない方は、キーボードから[Shift]キーを押しながら、矢印キーで選択するとよい。
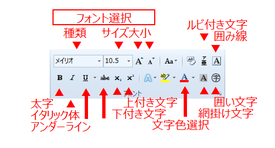
文字装飾の種類とアイコン
文字の装飾は、ホームタブ
→ リボンの中のフォントの
部分にまとまっている。
よく使う主なものは、右図の
通りである。説明をしていないアイコンもあるが、自分で
触って何ができるか確かめて
みて頂きたい。以下に、可能な装飾の種類を参考までに列記してみる。初めのうちは、装飾手順に示したサンプルが使えれば十分である。
① フォントの種類変更
② サイズの変更(▲、▼の他に数字で直接の変更も可能)
③ 太字(ボールド)、斜体(イタリック体)、アンダーライン(下線)
④ 文字色 「A」の下のラインが現在の選択文字色を示している。
⑤ マーカー 上記⑤の左にある。印刷時にPC上での色は反映されない。
⑥ 取り消し線 線色は文字色に依存する。デフォルトは1本線。
⑦ 上付き文字、下付き文字。
⑧ 文字の網掛け モノクロで色変更はできず、他の色は図形挿入で対応。
⑨ 囲い文字 モノクロで色変更はできず、他の色は図形挿入で対応。
⑩ 囲み線 モノクロで色変更はできず、他の色は図形挿入で対応。
⑪ ルビ付き文字 読み方の設定は、自由に変更できる。
⑫ 書式クリア 指定範囲を書式なしのテキスト(文字)に変更できる。
⑬ 文字種の変換 クリックすると判るが、多様な変換可能。
⑭ 文字の効果 多彩な視覚効果のある文字に変更できる。
とにかく、沢山触ってみるのが上達のコツである。繰り返すほど記憶に残るものである。