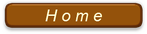文字の入力位置とセル操作
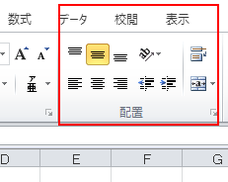
Excel では、各セル内の文字の入力位置が自由に設定できるのが特長である。
設定には、ホームタブのリボン(右図参照)の中にある「配置」で変更する。上下左右はここで設定操作が簡単であるが、文字の方向や傾きは慣れないとここでは難しいかも知れない。マウスを重ねれば、操作可能なことが表示されるので試して頂きたい。とにかく、慣れるまで触りまくることが上達の秘訣である。
上下左右は自由自在にできる
Excel では表計算ソフトであるため、見やすさの観点から文字の位置は極めて重要であり、利用価値のある使いやすいリボンが用意してある。
下のトレーニングシートでいろいろ試してみるとよい。同シートで容易に理解できるように、上下左右の組み合わせも可能であり、セルの四隅にも自由に配置できる。
また、技術的なドキュメントでは、H2O や 2.3 の 0.25 乗などべき乗計算式を表現しなければならないこともある。そのような場合、リボン内のアイコンで操作するのではなく、フォントで下付き文字や上付き文字を表現しなくてはならない。その際には、右クリックで「セルの書式設定」を開けば用意に変更できる。
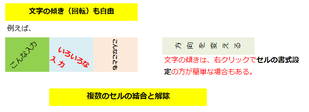
文字の傾き調整
上記の配置にあるアイコンで文字の傾きを調整するのは、慣れると簡単だがそれまではなかなか思うようにならないと思われる。
右クリックで「セルの書式設定」を選択し、その中の配置で選択するとより簡単に傾きの調整ができるだろう。
文字の傾き調整
上記の配置にあるアイコンで文字の傾きを調整するのは、慣れると簡単だがそれまではなかなか思うようにならないと思われる。
右クリックで「セルの書式設定」を選択し、その中の配置で選択するとより簡単に傾きの調整ができるだろう。
セルの操作
セルの操作について、既に前講で行と列の操作を学んだので、複数のセルの選択法はマスターしている筈である。
同様に複数の隣接セルの範囲選択をし、それセルを結合させたり、解除させたりすることが可能である。配置の部分にあるアイコンにマウスを重ねればすぐに判ると思うが、アイコン一つをクリックすれば結合・解除は簡単であろう。
文字の改行
通常の入力法は既に学んだが、セル内での改行には注意が必要である。
セル内の改行は Word の表中の改行とは少し異なる。高度なテクニックは、トレーニングシートに書いておいたが、初心者は慣れないので右クリックから「セルの書式設定」を選択し、「折り返して全体を表示する」を使った方がラクである。
文字列がうまく表示できない場合は、フォントサイズを変えてみるとよい。なお、この際、上記の上下左右の文字位置の変更操作も有効であるので、その機能で表示状況を見ながら組み合わせて調整するようにした方がいい。