第16講-4 文字の位置揃えと行間隔
文章をきれいに仕上げるには、文頭を揃えたり行間を適切に選択する必要がある。ここではその基礎を学ぶことにする。
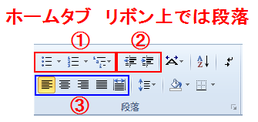
位置揃えの種類
文字を打つ際の位置揃は、次の
2通りがある。
① 行内(文字列)での位置
・左寄せ
・中央揃え
・右寄せ
・両端揃え
・均等割り付け(ここまで右図の③部での操作)
説明をするまでもなく 簡単で、最も頻繁に利用するアイコンである。
② 初めの書き出しの位置
・箇条書き(上図①の左で操作)
・段落番号(上図①の真ん中で操作)
・アウトライン(上図①の右で操作)
・[TAB]キー(デフォルトのタブで、4文字間隔で設定されている。)
・インデントタブの変更(このタブは②の部分で操作)
・左揃えタブ(名前だけは初日に学んだもの)
箇条書き(上図①の左)
初めの書き出しの位置設定の中では一番簡単なタイプである。
マウスカーソルを空白の行(文字があれば変更もできる)に置き、上図①の左のアイコンをクリックして、文頭につける記号を選択する。自分の使いたい記号が無ければ、好きな記号を選ぶこともできる。文字列を入力・確定後改行(ENTER )キーを打てば、自動的に次の記号ができる。
段落番号(上図①の真ん中)
アウトライン(ここまでは②の部分で操作)、
この項は、実際にやってみないと理解しづらいので、ダウンロードする演
習問題の中で詳しく説明、また音声でも補足説明をする。
ここで一番重要なのは、ENTERキーの使い方である。だから、本講の最初に学んだのである。初心者に多くは、ここで迷ってイヤになる。
すなわち段落という概念(ひと区切りの文字列)がしっかり理解されていない場合には、何処で[Shift]+[ENTER]を使うのかが判断できない。
ゴチャコチャ文字で説明するより、作業して頂きながら説明した方が判りやすい。要は次の行に番号や記号あれば、単なる改行([ENTER]キー)、まだ続きの文章を入力する場合は、[Shift]+[ENTER]を用いる違いがある。
インデントタブ(上の図②の部分で操作)
このタブは、文字列の書き始めの設定に使えるもので、アイコンにマウスと載せるとそれぞれ説明が出るが、右側のインデントを増やす=「インデントのレベルを上げます」とは、1字下げをするという意味である。
逆に、左側のインデントを減らします=「インデントのレベルを下げます」とは、1字左寄せしますという意味である。

アイコンには紛らわしい表現がされているが、Word を起動したばかりの画面で、操作しながらルーラーのマージン(設定ポイント表示)の動きを確認して頂ければすぐに解る。
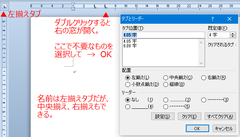
左揃えタブ(右図参照)
ルーラーの数字の下部をクリックすると「L」のマークが付きタブの設定ができる。消したい場合はダブルクリックして右の画面でクリアできる。また、この画面では中央揃えタブや右寄せタブも設定が可能である。中央揃えタブではタブの位置に文字列の中央を移動できる。
左右のタブをセットすれば、マージン幅(文字の入力幅)が設定できる。
通常は、余白以外の範囲が入力幅であるが、その中でさらに一定の入力範囲を設定する場合に用いる。











