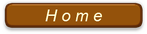第17講-2 図形の挿入と変形・加工・グループ化
あれっ?と思われる方がおられるかも知れないが、この項は、先に学んだ
「図や図形の挿入と変形・加工」について、おさらいを兼ねてもう少し高度な、と言うより、イラストを探すのが面倒とか、気に入ったものがない場合
に、自分で作成してみたいと思われる方のためのコツを書いておく。
挿入や拡大・縮小技術はマスターしておられるだろうから、ちょっとした工夫で、ラクに描画・挿入ができるであろう。
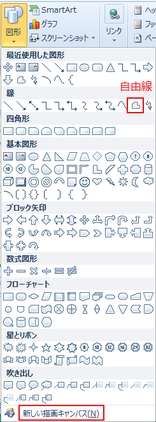
1. 図形の挿入アイコン
挿入作業の基本を覚えるために、これまでの講義の中でテキストボックスの挿入は
挿入タブ → リボンの中のテキスト →
テキストボックスと学んだ。
しかし、実は図形の挿入アイコンの中にもテキストボックスがある。それは多くの場合、テキストノックスは図形挿入において頻繁に使うためである。
さらに、チャレンジ精神が旺盛でない方は、お気づきにならかったであろうと推察されるが、自由線も存在する。(右図参照)
Office ファミリーの中にある「ペイント」の中にあるものとほぼ同じものである。自由線と他の図形を組み合わせれば、ビジネスや趣味など使う必要なものは何でも描ける。
どうしてもうまく描けない方は、ネット上に無料の写真やイラスト素材が沢山あり、利用上の注意にそって著作権を害さなければ容易に好きなものが利用できる。
2.自分のオリジナル描画を作成しよう
既成の図形でなく、自分だけのオリジナルの図形やイラストを描いてみよう。文章の作成途中であっても、挿入アイコンの最下部(右図参照)に「新しい描画キャンパス」というものがある。この特徴は、
① これまでのテキストボックスと全く同じような性質を持つが、作成中の
文章の上でも作業ができること、さらに優れた点は、
② 図形の拡大の際にキャンパス内でしかできないことである。
従来のテキストボックスでは、拡大の際に、挿入物をテキストボックス よりはみ出して大きくすると、欠損が生じることがあったがその失敗が
ない。
すなわち、先にキャンバスを広げておけば、目いっぱいに拡大できる。
もちろん、何度も書くが、拡大・縮小は必要がない限り、必ずコーナー
(4隅の対角方向)で行うこと。
では、どのような点に気を付けて、描画すればいいだろうか。いくつか挙げてみたい。
オリジナル描画作成の7つのコツ
テキストの中では、以下の項目に関しより詳しく解説している。
① 新しいキャンパスの利用
② こまめなグループ化
右上図は4つのパーツ(円と線)、その下は約
50個のパーツ(弧と線)から描かれている。
線は後述する自由線を使用している。
これらを描くとき、特にパーツ数が多いときは こまめに(概ね5個ごとに)グループ化した方 がよい。グループ化は、[Shift]キーを押しなが
らパーツを選択 → 右クリックメニューから
「グループ化」を選択する。
③ 他の写真やイラストをなぞる
④ 大きく描いて縮小して使う
⑤ 自由線を使う
⑥ 線の太さを適当に変える
⑦ 文中への挿入は、「文字列の折り返し」の設
定をしておく
ちょっとした、ノウ・ハウ(コツ)を知るだけで
作業性がとてもよくなる。
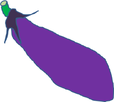


3.自由線の性質を知る
自由線は、図形挿入アイコンの中に右図の真ん中の
ようなアイコンがある。
① 始点をクリック、そのままマウスを押した状態で移 動する。
② 描画中に一度マウスを離し、任意の点に移動、また
クリックして描き始めると、マウスを離した点と再 び押した点の間は直線にすることができる。
③ 終点でダブルクリックで描画の完了となる。
④ ペイントの自由線は、塗りつぶしの際に開口(図形が閉じられていない状態)があると、余分な部分まで下手をすると全ページ塗りつぶされてしまうが、Word の自由線は賢い! (右図参照)

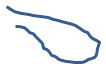

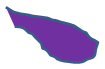

4.変形の裏ワザ
通常、Word の初級編をマスターしていない方には、知識(記憶)の混乱を避けるために教えていないが、とても素晴らしい裏ワザがある。
(少々大げさだが…)
図形によっては回転や変形専用の操作ハンドルがあることは既に学んだ。
「頂点の編集」というものがあり、■印が現れる。テキストの画像腕で右クリックしてみて頂きたい。
これを移動することにより、いろんな変形加工が可能になる。○や□の図形挿入では、[Shift]キーを押しながら、対角方向に移動、先にマウスを離すと真円や真四角が挿入できる。直線(水平、垂直)も同様の操作ができる。
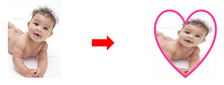
5.トリミング加工
写真などを挿入した後でそれを選択、図ツール(書式) → トリミングのアイコンの▼をクリックして「図形に合わせてトリミング」を選択するだけである。
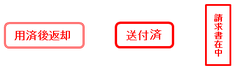
6. 囲い文字の図形
図形の関連では、書き切れないほどの応用例があるが、囲い文字の一般的なものはマル秘)や押印、マル済などがある。
しかし、ホームタブ → フォントにある文字では限度があり、全角1文字または半角2文字である。右上図のようなものは図形挿入で作成して、画像として保管しておくのがベターであろう。方法については、テキスト参照。
但し、そのような加工ができない方は、第1講義室や第3講義室で勉強して頂きたい。不明な点があれば、いつでも再授業やサポートは可能である。
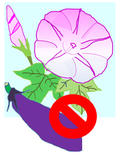
7.透過を使う
テキストボックスは、幾つも重ねることができる。
従い、テキストボックスそのものを図形の書式設定により、塗りつぶしなしに設定しておけば、左図のように写真、イラストや図形を重ねることができる。
またグラデーションは、単色そのものを複数の段階に変化させることができるほか、ドット、斜線などパーンが多数用意されているので、試してみられるのも楽しくてユニークなオリジナルイラストが可能になる。
最も重要なコツは、写真やイラストの挿入に「シンプルテキストボックス」を使うことである。