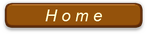図形のグループ化と解除
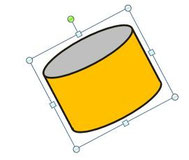
図形のグループ化
Excel の写真や図形の挿入を学んだところで、グループ化をしてみよう。
グループ化とは、子供の積み木と同じでそれぞれの図形の挿入でそれぞれのパーツを描き、一つのものに組み立てることを意味する。ちょっとしたお遊びのようであるが、CADで図面が使えない方にとっては大切な要素技術になる。
highdy が30代半ばの頃、CADソフトは何百万円もした。今でこそかなりの性能のものでも10数万~20万円程度で入手できるが、当時は各個人ではとても手が出ないし、社内でも数少ないCADの使えるコンピュータを複数の設計者が使い廻しをした。最近では設計会社でなくてもCADはPC同様
各自で使える時代であある。その頃はワープロが全盛時代で、PCは1人1台ではなかったので、ワープロに熟達していた highdy なんかはその技術を駆使しで縮尺の怪しい図面を描いたりもした。正にそれと同じである。
トレーニングシートで触ってみればすぐに理解できると思うが、要はそれぞれのパーツを組み合わせて、右クリックから「グループ化」を選ぶだけである。
と簡単に言うが、実はパーツの挿入の順番に工夫が要る。
① 隠したい線(図形)がある場合は、その図形を先に描画する。
② どうしても、隠れない線(図形)は、他の図形を重ねて描くか、適当
な塗り潰しをする。
③ グループ化する際には、すべての図形を [SHIFT] キーを押したまま
選択する。
④ 複雑なものは、グループ化したものをさらにグループ化して組み立て
る。
トレーニングシートの例では、四角系の底辺が底部楕円形の真ん中に表現され、1本だけ不自然で邪魔になる。そこで同色の直線を重ねて消したサンプルを示している。
なお、画像と図形のグループ化も有効である。
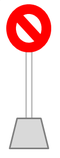
グループ化の解除
グループ化したものを手直しや一部分解・削除するためには、右クリック → グループ化 → グループ解除 をクリックするだけで簡単である。
複数のグループ化を繰り返した場合は、必要なグループ解除ができるまで、複数回の解除をする。
また、グループ化の場合と同様に、[SHIFT] キーを押しながら一つずつ解除していく方法もある。作業は慣れなので、文字で読むより、実際に作業をした方が解り易い。早速下のトレーニングシートでチャレンジしてみよう。