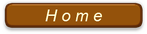第16講-5 図や図形の挿入と変形・加工
文章だけでなく。写真、イラスト、図形などを効果的に使うと文書も説得力のあるものにある。ここでは先ずそのための基礎を学び、簡単な挿入法を学んだあと、Word 初歩ではあるが本格的な応用自在な使い方を学ぶことにする。ダウンロードテキストも1と2に分冊してある。
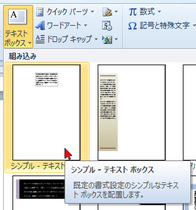
テキストボックスを利用する
こちらは自動入力のままでよければ10秒余りかかってしまうが、テキストボックス内に挿入したものは、後で何処にでも移動できるという利点がある。
① 挿入タブ → リボンのテキストボッ
クスアイコンをクリック、開いた画面
左上の「シンプルテキストボックス」
を選択。
② 挿入されたテキストボックス内には説
明書きがあるが無視、前項の簡単な挿
入法で画像を入れる。
③ 大きな画像は自動的に縮小(ページを超えるものでも、印刷範囲内に自
動縮小)されて入る。小さい画像で余白が大きい場合は、テキストボック
スのどれかの4隅をクリックしたまま小さくする。
注意:テキストボックスが挿入物より小さくなると、一部に欠損が出て
しまう。全体を拡大する場合も、先にテキストボックスを大きくしてか
ら挿入物の拡大をする。
さらにもう一つ、拡大・縮小の際は、絶対に短辺や長辺の真ん中にある
マークを触らないこと。このマークで拡大・縮小をすると、挿入物のア
スペクト比(縦横の比率)が狂ってしまう。
④ 完成したところで、テキストボックスの枠線(外形線)は見苦しいので
消してしまおう。
枠線上で右クリック → 開いた画面の「図形の書式設定」を選択 →
線の色 → なし で消せる。
これで移動が自由なテキストボックスを利用した画像の挿入が完了する。
Word による挿入時の注意
Word でいう「図」とは、 Word というソフト(アプリ)の中に無い外部からのデータのことで、設計屋さんでいうCADなどの設計図のことではない。また、外部とは、PC内にあるデータや外部メディア(HDD、SDカード、CD、USBメモリーなど)も含まれる。
上記のように、簡単挿入法とテキストボックス方式では、それぞれのメリット、デメリットはあるが以下のような注意点がある。
① 簡単挿入法では、図の文字と同じ扱いの移動、すなわち行単位でしか自
由に移動できない。
② 挿入後に自由移動させたい場合は、テキストボックスを使用する。
③ テキストボックスを文字の上移動するとその下の文字が隠れるので、そ の場合は、文字の回り込みさせるために、ページレイアウト → 配置
→「文字の折り返し」などの処理をする必要がある。
⑤ 必要に応じて、テキストボックスの枠線の装飾または消去を行う。
(一般的には、見苦しいので消してしまった方がいい。)
④ 図形の場合は、テキストボックスは不要である。
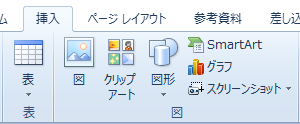
本講では、図、図形、クリップアートの挿入のみにしておくが、使用タブは、挿入、ページレイアウト、配置を主に使うので、どんな機能があるかいろいろ試して見ることをお薦めする。アイコンや処理の方法を間違えてもPCが不調になることも、アプリの Word が壊れることもないので、勇気をもっていじりまくることが大切である。
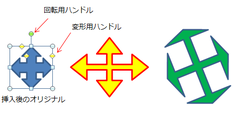
学習ポイント
挿入するには、挿入時のマウスカーソル、行間隔、図や図形の拡大・縮小の仕方、枠線の捉え方とその意味、またその加工法などをはじめsにマスターしておくことが必要である。
テキスト内では、図形の描画法やグループ化についても解説してある。Word の操作法は、Excel と共通することが多いので、一つ覚えればどちらでも使えるものがある。
それなりの下準備も必要である。例えば写真やイラストなどは予め加工したいこともあるだろう。挿入後であっても多少の加工機能は持っている。何か写真でも選択した状態で、書式 → 調整や図のスタイルを見て欲しい。さまざまな効果をもたらすツールが用意されている。
しかし、手間がかかってしまう。それらの基礎知識は第三講義室で身につけていただきたい。
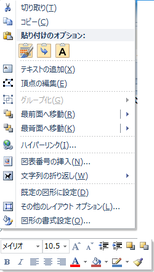
右クリックメニューに慣れよう!
右は、図や図形の処理をする際に非常によく使う右クリックメニューである。
いつも口を酸っぱくして言うが、困ったら右クリックである。特殊な場合を除き、右クリックは、「いま、何ができるか?」を示している。
図や図形の処理では、下の小窓が出現するが、殆どはここで、塗りつぶしの色、線の種類、太さ、色など多彩な機能を持つ。
高度な処理技術を覚える前に、この右クリックメニューが使いこなせないと進歩はない。そのためには何でも自分で実験・チャレンジする勇気が必要である。
余談
テキストとこの投稿に10数時間要してしまったが、口で説明すると30分から1時間で終わってしまう。でも、その多くは聞いただけでは決して記憶に残らないものである。翌日は半分以上忘れている。特に中高年では8割は覚えていない。とにかく数多く実践してみることが大切である。
だから highdy は、ある日突然に新しいことを思いついたが如く受講者に新技術を教える策略にしている。この方が脳への刺激が強く、お互いにラクにができる。受講者もびっくりして記憶に残り、教える側も同じことを繰り返す必要がない。
つまり、勉強をするには適度な転換が必要不可欠なものである。