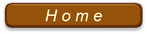図(写真)の挿入と位置調整

Excel では、図や写真の挿入がとても簡単である。
各セル内の入力位置が自由に設定できるのが特長である。
でも、基礎知識がないととんでもないことになる。例えば、何も加工しないで標準のページレイアウトのままいきなり図を取り込んだ場合、右図のように元の大きさによってはページをはるかにはみ出してしまう。そうすると、図の対角(どこからでもよいが、普通は右下から)からどんどん縮小していく必要が出て作業効率が実に悪い。
写真の挿入が苦手なのは…
Excel に思うように写真が挿入できない、あるいは手間がかかる方は、殆どが画像の基礎知識がないためである。
例えば、A4用紙(210×297mm)をPCで標準の100%の倍率で表示した場合、210mm は概ね 800 ピクセルである。
(上の写真は、それを HiRuler で確認したものである。)
PCに標準付属ソフトのペイントで調べてみるといい。(調べ方は元画像のサイズを知る)自分のカメラや携帯電話で撮った写真のサイズをWindowsの標準アプリであるペイントのプロパティで調べてみると、実際のサイズが分かる。およそどの位に縮小したらよいかが分かる。ただ、カメラやPCのモニターの解像度(DPI:ドットパーインチと読む)により異なるので初心者には計算がややこしい。そこで、上図に示すように、難しいことはさておき、A4の横幅は 800 ピクセルであることだけを認識して、JTrimで必要なピクセルサイズ又は倍率(%)で縮小すればよい。Quick Launch に JTrim を登録してあれば、20秒前後でできる作業であり、そこでそのままコピー、貼り付けが可能。
実際の写真挿入の作業例
① サンプル画像をダウンロードし、デスクトップに仮置きする。
(自分の写真でもよい)
② 画像を右クリック → プロパティ → 詳細 調べると、
3456×2304ピクセル(撮影ディバイスによりDPIが異なるなるので、
単純に比較はできないが、800より大きいので縮小しないとはみ出る
ことは解る筈)と分かる。
③ そこで用紙幅の何%まで縮小するかを考える。50%(800×1/2=
400)なら、A4の横幅の半分であることは容易に解る。
この場合余白を無視しての話だが、実際には自分で予め左右の余白を設
定しているので、それを考慮(差し引き)する必要がある。その点、
JTrim は、いきなり400ピクセルが指定できるのでとてもラクである。
縮小ソフトは何でも良いが、ピクセル数での縮小とファイルサイズでの
縮小は全く意味が違うということを認識すること。
もし、縮小したものを保存しておく場合は、名前を付けて保存する。
沢山の写真がある場合は、この作業を事前にやっておく。JTrimはドラ
ッグ&ドロップで作業できるので非常に効率的である。
⑤ 縮小できたら、その場で → 編集 → コピー → Excel の画面へ
⑥ 挿入位置のセルを選択(写真の左上隅になる) → 右クリック →
貼り付け で完了。
(デスクトップや他のフォルダに保存した写真は、挿入タブをクリック
→ 写真を選択 → 右クリック → 貼り付け をするだけでOK)
貼り付け後の位置や大きさ調整
位置調整は極めて簡単で、画像をクリックして選択、マウスや矢印キーで若干の位置調整をするだけでいい。
挿入後の大きさも調整できる。写真や図形の四隅ならどこでいいのでクリックしたまま、好きなサイズになるようにマウスを移動 する。
なお、注意したいのは、図や写真の劣化(荒くなる)を防ぐため、大きめのものを入れて縮小する方向で調整するように心がけた方がベターである。
作業の工程や考え方が頭に入っていれば、1枚加工して貼り付けるまで60秒もかからない。Word に比べ Excel は写真や図形の加工の挿入・加工がとても効率よくできる。
エクセルでアルバムを作れば、市販のソフトのような飾りはない(やってもいいが面倒)もののきれいに簡単にできる。文字も図形も簡単に挿入でき、自在性に富んでおり、報告書などにも多く利用されている。