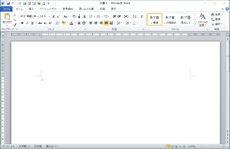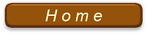第16講-1 ページレイアウトと余白設定
起動直後の画面と機能・操作性
右は、Word 2010 と 2013 のそれぞれの起動直後の画面である。クリック2回でブラウザで拡大画面を見ることができるが、見づらい方は、下の資料をダウンロードして見比べていただきたい。
(クリックで拡大後、さらに、右上の+で拡大すると、実物大近くになる。)若干のデザインや機能的な違いはあるものの、2007 以降それほど大きな違いはなく、汎用性のある機能部分はほぼ同じである。デザイン的な点では、最新版の方が寧ろ見づらくなったようにも感ずる。
初期の Windows 7 や 8(8.1)から Window 10 にアップグレードされた方が多いので、本講座おいては Word 2010 で進めことにする。

基本的な使い方は殆ど同じなので、高度なことをしない限り操作・作業性は変わらない。ただ、初級基礎編をマスターしていない方は、どこで何をしても戸惑いは多いだろう。
Word の場合は、Excel と違って文字が中心になるものなので、読みやすいレイアウトとフォントを使うことを心がけた方がいい。
マウス操作については、Excel 同様に右クリックが大いに活躍する。困った時には、先ず右クリックをしてみよう。
PCでは一部のアプリを除いて殆どの場合、右クリックでは「いま、できること」を表示するようになってことを覚えておこう。
便利というか、親切というか、沢山のオプション設定ができるようになっているが、慣れるまではオプションを変更せず、デフォルトのままで使用することをお薦めする。
Word 2010 の起動直後の画面
ページレイアウトと余白設定
さて、第10講の「作業前に決めることは?」を思い出して欲しい。
どんな行動も目的のない行動は無駄が多く、手間をかける割には仕上がりもよくない。印刷物のサイズや余白設定は最初に済ませておこう。多少の微調整は印刷プレビューを見ながらどうにでもなるものの、出発の目的がはっきりしていないと、とても見づらいドキュメントができてしまう。
操作すべき場所を知る
Excel のどんな機能がどこにあるか、下調べをしておくことが肝心である。見易さのための文字のボールド(太字)や着色、枠線の引き方・消し方、セルの着色や書式設定法など、どの部分に操作すべきものがあるのか、
大体でよいから知っておく必要がある。
そのためには、上記のタブ、リボン、バーの機能を解らなくてもいいから、先ずはひと通り眺めてみることをお勧めする。特に、リボンの随所に「▼」
で隠れている機能を見てみる。何かあることを知っておくだけで、慣れてくれば自然に手が動くようになる。
なお、繰り返しになるが、リボン内の機能がすぐに思い出せなくても、「困ったら右クリック」を思い出すようにしよう。多くはそれで解決できる。
余白の設定について
余白は自由に設定できるが、どんな書類でも基本的には、上部は20mm以上、その他は12mm以上が最低必要で、左側は最低16mm以上空白を設けること。これはホチキス止め、パンチ穴、ルーズリーフノート用紙に印刷することを意識しての寸法である。理想的には上記数値に5~10mm加えた余白にすることが好ましい。