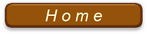第18講-2 テキストボックスの使用法
パソコンに不慣れな方や初心者が困るのが、写真・イラスト・図形を文中にうまく配置する方法である。文字列は何とか入力できその装飾も自由にできても、少し見栄えを良くするために、それらの挿入をしようとするとなかなか自由な好みの配置にならないものである。
そんなときに使う手が「テキストボックス」(以下、TBと簡略表記)である。このワザを身につければ、レイアウトに関しては「鬼に金棒」となる。
(この記事は、Word 2010 で書いているが、2013、2016でも殆ど変わらない。)
テキストは、本ページの下に用意してある。

1.まずは使って(触って)みよう!
TBは基本ができていれば、使うのはとても簡単であり、レイアウトや画像の加工は大きく自由度を増す。右に書いたように、過去に学んだ基礎ができていれば何も問題なく利用することができる。
まずは、どんな性質があるか、テキスト上で自由に触ってみよう。「元に戻る」ボタンを利用しながら、塗りつぶしをしたり枠線を自由に変更してみる。
元に戻らなくなっても、何度でもダウンロードができる。
図形のハンドルの意味を復習しながら、上手にTBの選択(枠線をクリック)できるようになることが最も大切。全てはこれから始まる。触っているうちに、いろいろ面白い性質があることが多少分ってもらえるだろう。
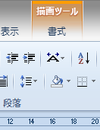
2.TB内の編集(装飾)
TB内の編集は、TBを選択した状態でタブ(ホーム、挿入、ページレイアウト…など)と同じ位置に現れる「描画ツール」(書式)をクリックして行う。
その下のリボンに数々のオプション(図形の挿入、図形の挿入、ワードアートの挿入、テキスト、配置、サイズ)が現れる。
3.TBの挿入法は2つある
一つは標準的な方法で、挿入 → テキストボックス → ▼をクリックし、この中から選択。(初心者こちらから始めてもよい。)
もう一つは、挿入 → 図形 の左上にある「横書き」または「縦書き」から選択する。
4.TB内の文字列の入力・装飾
本文と同じ扱いで入力・挿入・削除編集ができる。 「ホーム」タブ内にある機能が使える。TB中に他のTBや写真・図形が挿入も自由。
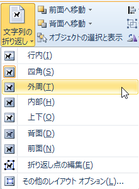
5.文字の折り返し(文字の回り込み)設定
標準では、右図のように7種類が予め用意されている。自分で試してみるといいが、手っ取り早い手抜きは、「外周」がお薦めかも知れない。
ただ、これは以下の「位置」とも関連しており、オプションの性質を理解しておくことが大切である。
図形から挿入したTBであっても、すべての「描画ツール」が使用可能である。
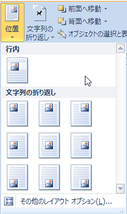
6.位置の設定
描画タブから「位置」を選択すれば特に問題は起こらないが、自分で勝手に任意の位置へ「図形」の中のTBを挿入した場合に注意が必要である。
Wordにはページの4隅に入力範囲を示すL型のマークが表示されている。(詳しくは、テキスト参照)
TBの外枠(外形線)は、内部のオブジェクトに対して、できるだけ小さくした方が周辺の本文への影響が小さくなる。
7.重ねて表示・グループが可能
TBは幾つも重ねて表示できる。しかもグループ化も可能なので、複数のTBを塗りつぶしや透過、最前面・最背面の配置をうまく利用すれば、あたかもひとつの図形として扱うことができる。
その場合、本文に対する文字の割り込み(文字列の折り返し)は、グループ化したTBに対して設定した方がよい。(テキストで確かめよう!)
8.TBどうしのリンクも可能
二つの文章を本文に挿入し、間に別のTB(写真や図形)を入れて、文章を続けて書きたい場合、3者の位置関係をバランスよく配置するには調整が面倒であり、TBを使った方が素早く作業できる。
リンクさせると、二つのTBは互いに連携し文字列は自動的入力により行き来する便利な機能である。(テキストで操作してみると分る)
以上で highdy の初級 Office Word 編は終わりだが、これだけ知っていれば、一般会社なら何処へ行っても恥をかくことはない。
胸をはって「Wordはできます!」と言おう!
厳密には、Excel との連携などまだまだあるが、家庭ではそれほどの実用性がないし、会社でも別添資料参照で済ませることが多い。理由は、一つの文書としては便利だが、それぞれのアプリの特徴を活かした操作が必要で運用上で便利な機能が使えないからでる。
とにかく、一にも二にも触りまくってみることがパソコンの上達の近道である。便利なアプリ使わないと忘れるのは人のごく自然な成り行きで、本気で覚える気が無ければどんな知識も技術も身につかないものである。
知識や技術は、何処で役に立つかわからない。あっても維持費がかかることもなければ邪魔にもならない。
テキストは、Word2010を元に書いているが、Word2013でも表示が若干ことなるだけで同じ機能は存在する。