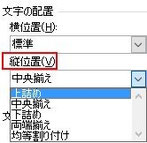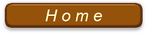第24講-1 Excel セルの書式設定

大部分は右クリックだけで足りる
Excel で文字列や(数値)データの入力の際に、とてもよく使うのが
セルの書式設定である。
これまでに、比較的簡単なものが何度か出てきたので、もうお馴染みであろう。それに、頻繁に使う機能の大部分はリボンを非表示にして使っていても、右クリックで表示されるものだけでほぼ足りることもお判りだと思う。
しかし、より細かい設定となると、右クリックのメニューの中からセルの書式設定を選択することになる。書式の中には、ご覧のようにこれまで使ってきたものがいくつかあるが、中でも「表示形式」は特に重要な設定もある。ひと通り目を通しておいて、その設定項目が思い出せるようにしておいた方がいい。
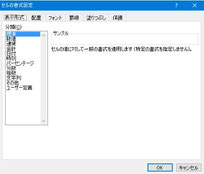
表示形式
文字でダラダラ羅列するよりも、実際に触ってみてもらった方が解り易いが、
上の「標準」から6番目の「時刻」までが最もよく使われる部分と言ってもいいだろう。
デフォルトでは各セルは「標準」に設定されているが、作業内容により文字列やデータ入力の後で設定を変えた方がよい場合もある。既に「文字入力と装飾」の項で述べたが、Excel は入力データを自動認識して表示するのでユーザーの望む表現でないこともある。
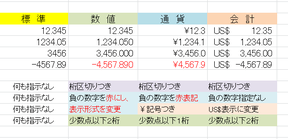
数値、通貨、会計
右表を拡大して見比べて頂きたい。これらでは、小数点以下の桁数、3桁区切りの「,」(カンマ)の表示・非表示、単位の変更あるいは負(マイナス)の数の表示形式により、その表現法の違いが解る。(書式設定の会計の項には、小数点の位置を揃えるには、「会計」を選択した方がよいことも示してある。)
殆どの場合は標準のままでもよいが、文字列と随所で混在するような場合
は、数値を指定しておく。金銭を扱う見積書や請求書のデータでは「¥」記号の表示が必要なこともある。その都度手作業で付加していたのでは効率が悪いので、セルの書式そのものを変えておいた方がよい。
各数値の丸め方は、小数点以下の桁数になるように四捨五入の結果による。数値の丸め方は多種類あり、Round(四捨五入)、Roundup(切り上げ)、Rounddown(切り捨て)、他にもINT、TRUNKなどの関数があり、それぞれ指定桁数での丸め方も可能で、1位を「0」にしたり、10位までを「00」するなど自由に設定できるが、超初歩のコースなのでここでは割愛して別の機会に解説する。
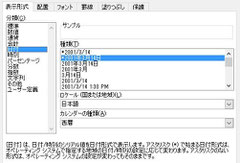
日付、時刻
日付や時刻もいろいろな表現形式がある。例えば、日付の書式設定がしてあるセルにデタラメな入力をすると、いくら自動認識だからと言っても、現実にあり得ないデータの場合では、単なる文字列としてしか認識されない。
逆に、時刻の書式設定がしてあると、24時を超えたものは自動的に24時間を差し引いて、午前・午後を区別してくれる便利さもある。
つまり、前にも解説したが Excel では、文字列もデータ数値は自動認識である。それにより文字の横位置はで左寄せ、縦位置は中央揃えが原則である。
しかし、実用上都合の悪いことや、表現性の問題から変更したいことも起こる。例えば、セル内での均等割り付け、折り返して全体を表示する、縮小して全体を表示などである。
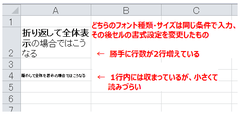
気を付けたいのは、後者の二つ。
クリックすると見易くなるが、同じ入力条件でもこれだけ異なる。
勝手に行数が大幅に増えたり、逆に読みづらくなったりする。従いセルの書式設定後に、全体のバランスからフォントのサイズを変えることが必要になる場合もある。
練習問題
いつもと違って、今回は練習問題を用意してある。セルの書式をどのように設定したら、サンプルのように表現できるか試してみよう。