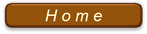第18講-1 コピー・貼り付けとハイパーリンク
ここでは、一般的なコピー・切り取り・貼り付けに関しては、殆どの皆様がご存知なので割愛し、知っておくと役に立つ便利な以下の5種類についてコピぺ(コピー&ペースト)のポイントを解説する。
テキストは、本ページの下に用意してある。
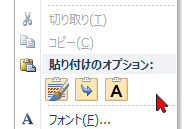
コピー、切り取り、貼り付けの基本
ご存じのように、コピペはマウスの右クリックを使ってこれらの作業をされていると思うが、Excel と同様に範囲が広くない場合はショートカットキーを使う方が効率的である。選択範囲が広い場合は、マウスの方が早い。
特に、マウスカーソルを文字間隔の狭いところを選択してクリックするのは面倒なことも多い。そのような場合、左手小指で[Shift] キーを押しながら右手(人差し指・中指・薬指・・・当然中指は上下矢印))で矢印キーを操作すれば、容易に希望範囲をハイライトできる。
ついでに左小指をそのままずらせば、[Ctrl] キーが押せ、「X」(切り取り)
「C」(コピー)、「V](貼り付け)は左手だけで操作できる。
右手は、矢印キー又はマウスで「貼り付け位置の選択」が可能になる。
表をコピーするには注意!
通常「貼り付けオプション」は、右上図に示す左(コピー元と同じ形式)又は右(編集中のフォントに変換した無装飾)が主に使われる。
特に、表をそのままコピーしたい場合は、オプションは左を選択する。
中央のオプションは、例えば、表の書式はそのまま残したいが、フォントのみ編集中のものに合わせたい時に有効である。その際に文字の装飾は一部(斜体文字など)を除き、すべて編集中のフォントのスタイルになる。
右を選択すると、フォントのスタイルのみ編集中のスタイルで、文字装飾や罫線の書式(色や太さも、塗りつぶしなども含め)はすべて無視される。
必要に応じて中央を選択することもあるが。研究課題として自分でいろんなものを実行してみよう。
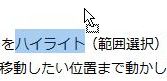
1.Word 内の貼り付けにおける便利技
(簡単移動法)
移動したい文字列をハイライト(範囲選択)し、その上をクリックしたまま、移動したい位置まで動かし指を離すだけ。(ドラッグ&ドロップ)
便利なのに、意外にこの手法を知らない方が多い。テキストで演習問題がるので練習してみて頂きたい。
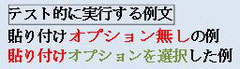
2.他の文章(例えば、Web
の記事、PDFファイルな
ど)から貼り付ける場合
元のフォントのタイプ、サイズ、装飾(太字、色など)、つまりフォントの属性がそのままでは、都合の悪いことが起こる。
その場合は、「貼りつけのオプション」を選択する。そうすれば、文字の属性が編集中の書式に従って自動的に合される。
以下に右上のものをコピーした例を見てみよう。(演習問題の用意あり)
貼り付けオプション無しは、左を選択した場合で、
貼り付けオプションを選択は、右を選択した場合を、それぞれ意味する。
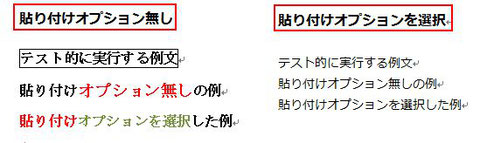

3.写真・図形の操作
編集中の Word 内にある写真・図形は、何処で自由に切り取り・コピーをすることができる。もちろん、外部からの貼り付けも自由であるが、通常の状態では貼りつけ場所の行間隔が、「1行」以上に設定されていないと自由な位置選択ができない。
多くの方が一度は失敗の経験があると思われるが、「テキストボックス」を利用すれば、上下・左右自由に好きな位置に矢印キーでドット単位での精密な位置調整が可能である。テキストボックは、挿入タブのリボン内から選択してもいいし、鼠入タブ → 図形の左上 にあるもののどちらでもよい。また写真や図形の場合、方向性は無視できるので横書き・縦書きを問わず選択してよい。実際に演習問題をやってみよう。
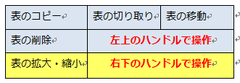
4.表の操作
(コピー・移動・データ消
去・完全消去)
編集中に表だって写真や図形のようにコピーや貼り付けができると便利である。とても簡単なので、演習問題で覚えておこう。
表には2種類のハンドルがある。便利な裏ワザも覚えよう!
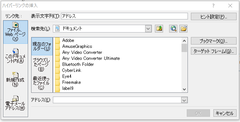
5.ハイパーリンクの作成
Word や Excel ができて、この機能が使えないのは恥ずかしい。それに、こんな便利な機能を使わない手はない。
役所・銀行・その他のお気に入りサイトをパスワードリストにリンクを張って作成し、マスターパスワードを設定、且つ、そのショートカットを作成しておけば、いつでも簡単に素早くアクセスできる。
ブラウザの「お気に入り」整理が下手な方には特にお薦めである。
highdy も約2,000個(最近は少し減らせたかな?)のお気に入りをサイトがカテゴリー別フォルダ・サブフォルダに整理しているが、それでも重要なもの約100個はパスワードリストで管理し、世界中どこに行ってもすぐにアクセスできるようにしてある。