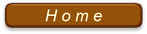コピー・貼り付けとハイパーリンク
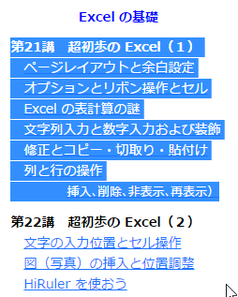
コピー・貼り付け
第23講のタイトルをご覧になって「何をいまさら、さんざんコピー・貼り付けはさせてきたじゃない!」と思われるかも知れないが、highdy がそんな無駄をさせる訳がない。実はちょっとした初心者が間違うテクニックがあって、それをしっかり覚えて頂きたいためである。
トレーニングシートでは、予め行高さとA列の幅を広げておいた。
何故なら、これからコピー・貼り付けをする作業で必要なためで、初めての方は Excel が壊れたのではないかと驚かれるであろうことを予測しての措置である。すでに行高さや列幅の調整は学んでいるので、今後ご自分で実践される場合は、慌てることなく単に調整をすれば済むレベルの話なのだが、右上図に示した範囲をトレーニングシートに以下の手順でコピーしてみて欲しい。
ハイパーリンクのコピー [貼り付け実験]
① ブラウザ(Google Chorome)の検索窓(URL蘭)に「highdy-pc」と
入力、[ENTER]キーを押す。
② 幾つかの候補が表示されたら、「www.highdy-pc.jp/」の URL が表記
されたものを選択・表示。
③ URL をいきなり右クリックすると、青に白抜き文字がハイライトされた
状態になる。(もし、ハイライトされた状態にならないときは、本文の
何もないところをクリック、改めて URL 欄を右クリック)
④ すると、右クリックメニューが現れるので、「コピー」を選択。
⑤ トレーニングシートのA7のセルにいきなり右クリック → 貼り付け
(元の書式を保持)の形式で実行する。
どうだろう、リンクまで一緒に持ってくることができる。これなら自分
に必要なインデックスや参考資料のリストを Excel を使って簡単に作成
できることがお解りだろう。
このようなリンクごとのコピーは、Wordでも利用できる。もしここで、誤って(貼り付け先の書式に合わせる)形式で実行すると、セルA16以降に示したように失敗する。つまり、ハイパーリンクが無くなってしまう。
(実践的にはこのような必要性もあるが…。)貼り付けの際のオプション選択を間違わないように注意しよう。
貼り付け後の装飾(変更)
貼り付け後の装飾は、通常の操作と全く同じ、文字(フォントの種類・サイズ・着色・太字化・斜体化、下線など)の変更、セルや枠線に関しても変更は自由である。
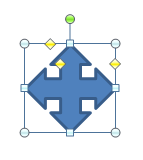
貼り付け後の変更に関してオマケをひとつ。
これまでいろいろな写真や図形の挿入・コピーを経験してきた。図形のコピーに関して回転できるものは前講で既に学んだが、右図のような黄色いマークの現れるものについては、挿入後又はコピー後に好みの形に変形できることも覚えておいて欲しい。
トレーニングシートでいろいろ試してご覧になると解るが、ちょっとした変更で随分変わったイメージにすることが可能である。
新規ハイパーリンクの作成
Excel いや Word もだが、学ぶからには是非知っておいて頂きたいのが、
ハイパーリンクである。PDFファイルなどでは、一見単なる URL の表記のようだが実はリンクが貼ってあることがある。URLをそのまま書いたのでは
書くのも面倒だが、長い文字列は読んでも面白くない。適切な語句の方が一瞬に理解でき、尚且つ瞬時に接続できる便利さもある。それがハイパーリンクの良さである。
ハイパーリンクリンクは、Web 上のページのみならず、自分のPC内のドキュメントやフォルダ、メール、Excel の場合では自分の Book 内の各シートのセルを指定できる。ここでは最もよく使う Web ページへのリンクとBook 内での他のシートのセルへのリンクの作成を取り上げてみることにする。失敗したときは、右クリックで「ハイパーリンクのの削除」を選択すれば何度でもやり直しができる。
[作成例 1] Webページにリックさせる
① Excel の任意のセル(何処でもよい)に適当な語句(例えば、「無料PC
教室」)と書く。
② ここでは上記の highdy の無料パソコン教室の URL(www.highdy-
pc.jp/)をリンクさせてみよう。
ブラウザを立ち上げ、上記と同じ要領で、リンクさせたいページを開き
URLを予めクリップボードに「コピー」しておく。
③ Excel シートに戻り「無料PC教室」と書いたセルをいきなり右クリッ
ク、メニューから「ハイパーリンク(I)」を選択する。
④ ハイパーリンクの挿入ダイアログが開いたら、「ファイル、Webページ
(X)」を選択。アドレス(E)欄にカーソルが点滅していることを確認、こ
こでもいきなり右クリック、「貼り付け」を選択し[OK]をクリック。
⑤ すると、「無料PC教室」のアンダーライン(下線)が表示され、標準で
は文字色が青色になり、ハイパーリンクが作成されたことを示す。
⑥ 青色の文字の上にカーソルを移動させると、指マーク表示されるのでク
リックしてみよう。リンクされたWebページが表示される。
[作成例2] 同じBook内の他のシートにリックさせる
準備作業:現在作業中のシートは「Sheet1」だが「Sheet3」に移動、B1セルに「リンクテスト」と入力して「Sheet1」に戻り、任意のセルに「このようになる。」と入力しておく。この文字列に「Sheet3」のA1セルをリンクさせてみよう。
① 作成例1と同様に「このようになる。」と書いたセルをいきなり右クリ
ック、メニューから「ハイパーリンク(I)」を選択する。
② ハイパーリンクの挿入ダイアログが開いたら、「このドキュメント内」
を選択、「Sheet3」をクリック。
③ 「セル参照を入力してください」の下の蘭をA1→B1に修正し、[OK]
をクリック。
④ 作成例1と同様にリンクされたことが分かるので、クリックして確認し
てみよう。B1セルに移動してリンクしていることが確認できる。
[練習問題] (トレーニングシートを利用)
1.自分のPC内の画像フォルダにリンクさせてみよう。
作成例1と同様、「ファイル、Webページ(X)」を選択。検索先(L)の
「ドキュメント」の右の「V」をクリック、検索するフォルダを選択す
る。
2.リンクさせたいWeb上のページを探してリンクさせてみよう。
この場合は、同様に「V」の右に並ぶ三つのアイコンの真ん中「Webの
参照」をクリック。
3.その他「1つ上のフォルダー」や「ファイルの参照」も試してみよう。
4.トレーニングシートにもあるように、画像にもハイパーリンクを貼るこ
とができるので試してみよう。
文字で表現すると長いが、実際にやってみると、割に簡単な作業である。