オプションとリボン操作とセル

オプションはそのまま使う。
本講座にはダウンロード資料が用意してある。それらを見ながら、操作もしながらの学習が好ましい。
慣れるまでは絶対にオプションに変更を加えないこと。オプションには多彩な機能が用意されているが、特に参考書を読みながらの場合、勝手にいじっていると説明内容と一致しないことが起こる。ある程度理解してからでないと、説明内容と一致しない原因が自分では掴めないからである。
(各部の名称がまだ頭に入っていない場合は、前講のプリントを傍に置いて
見比べながらの作業がいいかも知れない。)

リボン操作
リボンの何もないところならどこでも右クリックすると、最小化(非表示:右図参照)にすることができる。どこかのタブをクリックすると、自動的に表示される。再表示は現れている状態で右クリックし、チェックを外せばいい。折りたたむと下図のようにとてもスッキリした画面になる。
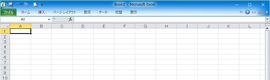
必要な時は、タブの選択により自動的に再表示される。
できれば、早く覚えるためにできるだけ非表示で使うことだ。リボンは表示スペースも大きく、シート全体が狭くなって作業性が悪い。画面の小さい機種のPCのでは余計に作業性が落ちる。
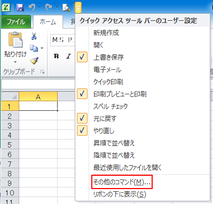
クイックアクセスバー
クイックアクセスバー右側の▼をクリックすると左図のようなプルダウンメニューが開く。この中から選ぶのは操作に大きな影響はないので自由に選択してもよい。
ただ、同メニューの下方にある「その他のコマンド」を右クリックすると、沢山
のカスタマイズ項目(下図)が現れる。この部分はある程度 Excel が使えるようになってからの方がいいだろう。クイックアクセスバーが賑わしくなると、慣れない方は勘違いが多くなってしまう。
クイックアクセスバーのカスタマイズ
セルの操作
セルの移動は、[ENTER]、[TAB] 又は [SHIFT] + [TAB]、[CTRL] + [HOME] 又は [END] 及び4つの矢印キーで選択する。
もちろん、マウスでも可能だが、業務のために早打ちに努力するならキーボート操作をマスターすべきである。趣味なら好きな方で構わない。
但し、計算式を入力する際は、マウスのクリックでないと入力出来ない。列番号・行番号を見ながら入力してよいが、見間違うことが多いのでマウスで
選択した方がよい。
例えば、A1*B1=C1の場合
C1セルを選択後、[SHIFT] + [=] と入力、A1セルをマウスでクリック、
[SHIFT] + [*] を入力してB1セルをマウスでクリックといった手順で実行する。
セル内の文字(入力規則を厳守すること)
セル内の文字は、数字は「半角英数」で入力、演算記号も同様。
全角で入れても [ENTER] 確定で確定すれば数字になるがしない!
悪い習慣、後日のためにならない。
文字列の場合は、数字であっても頭に「’」(アポストロフィ)を付ける
ことにより文字として認識される。「Excel の表計算の謎」を参照。
表の集計などで文字が含まれると、その部分を除いて計算される。










