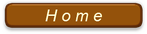第16講-3 オプションとリボン操作

オプションはそのまま使う。
本講座にはダウンロード資料が用意してある。それらを見ながら、操作もしながらの学習が好ましい。
慣れるまでは絶対にオプションに変更を加えないこと。オプションには多彩な機能が用意されているが、特に参考書を読みながらの場合、勝手にいじっていると説明内容と一致しないことが起こる。ある程度理解してからでないと、説明内容と一致しない原因が自分では掴めないからである。
(各部の名称がまだ頭に入っていない場合は、前講のプリントを傍に置いて
見比べながらの作業がいいかも知れない。)

リボン操作
リボンの何もないところならどこでも右クリックすると、最小化(非表示:右図参照)にすることができる。どこかのタブをクリックすると、自動的に表示される。再表示は現れている状態で右クリックし、チェックを外せばロックされる。
上の画面を拡大して見て頂きたい。リボンの表示できない部分は「▼」又は赤い○印の部分をクリックすれば、他の選択が表示されるようになっていることが分る。

折りたたむと右図のようにとてもスッキリした画面になる。リボンは表示スペースも大きく、入力画面が狭くなって視認性が悪い。画面の小さい機種のPCでは余計に作業性が落ちる。必要な時は、タブの選択により自動的に再表示される。早く覚えるためには、非表示で使うこととも一つの策であるが、初心者は現状のままの方がいいだろう。

クイックアクセスバー
クイックアクセスバー右側の▼をクリックすると左図のようなプルダウンメニューが開く。この中から選ぶのは操作に大きな影響はないので自由に選択してもよい。
ただ、同メニューの下方にある「その他のコマンド」を右クリックすると、沢山のカスタマイズ項目(下図)が現れる。この部分はある程度 Word が使えるようになってから触るといい。クイックアクセスバーが賑わしくなると、慣れない方は勘違いが多くなってしまう。
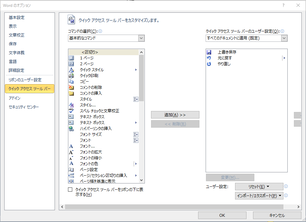
クイックアクセスバーのカスタマイズ
クイック アクセスバーの右の▼をクリックして開くと、下部に「その他のコマンド」が現れる。
ここで、常時表示・使用したいものを選択することで自分好みに自由にカスタマイズできる。
改行の操作
改行は、単に[ENTER]キーを押すだけと思っている方が殆どである。
しかし、Word においては、実はとても重要な意味を持つ。
ENTERキー(改行)キーの使い方も知らない方が多い。タカが改行と思われるかも知れないが、これは基礎中の基礎。先ずは今日の復習を兼ねて、文字を入力してみよう。下の演習問題を触ってみるとお解りだろう。
Word の場合、文章の体裁や読みやすさ、訴求効果、短時間の理解を重んじることから、箇条書きを多用する。そのためには、[ENTER]だけではなく、
[Sift] キー + [ENTER]を適時使用しなければならないことである。
例えば、「1.入力法」と書いて[ENTER]キーを押してみよう。自動的に
「2.」が表示される。Word は高機能なので助かるが、正しい使い方をマスターしていないと困ることが多い。
以下のように行の階層が多い場合、ルーラーと左揃えタブのフル活用で入力することになる。
<参考例> 1.Word の基本
1)画面構成
① ページレイアウトと余白
a. 書式設定
イ.改行の仕方
これはわざと先頭文字を落として書いた例だが、階層レベルが多くなってくると、先に自動で番号書式が振り付けられるようになっているので、大変面倒になってくる。もちろん、必要に応じ書式を変更することは可能だが、それだけ作業時間が余分にかかる。
そのための文章を書くときの基本は、手紙やメールと同じで、一般ビジネス文書では要件やタイトルを先に準備することである。手紙やメールは、メモ書きしてから書き始めればばよいが、それでも「○○の件」などと出だしに
ひと言あると読む人の記憶に残りやすい。ビジネス文書ではなおさらのことである。簡単な基本としては、以下の通り。
① 先ずはタイトルを無番号で書き、続けて後から番号書式をつける方式が
ベターである。
② このようなHPの投稿もそうであるが、タイトルと番号書式の次は、
文章入力である。文字装飾(太字、アンダーラインや文字のフォント、
文字の色、上付き文字や下付き文字など)、写真、図形やグラフなどは
原則として後から入れる。
③ 囲い文字、ルビ付き文字は、後から入れると面倒なことが多いので、入
力時にその都度設定しておいた方がよい。
以下に演習問題を用意してあるので、ダウンロードして試されるといいだろう。
余談
highdy が大学の学習ノートを作成する際に、ビデオを見ながら、教科書も読みながら、さらにインターネット検索をしながらまとめていくが、科目によっては、150ページ以上にも及ぶことがある。これだけの作業をするのに、50~100時間程度でこなしている。もちろん30~40枚の画像キャプチャや加工をして挿入する。無料の音声入力ソフトも数多くあり、皆さんのPCにも初めから用意されている。が、Microsoft は雑音に弱く且つ発音次第では認識度が低い。Google の場合は、一般的なメール程度は全く問題はないが、専門用語の多い大学授業の場合は、手直しに時間がかかって使えない。
音声入力を試みられる方は連絡頂ければお手伝いをするので、ハングアウトにお声掛けを・・・。