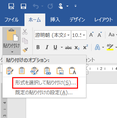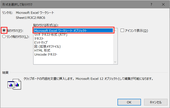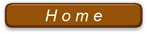第18講-3 Excel からの表の貼り付け
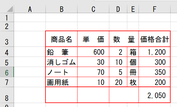
Excel で作成した表を Word に貼り付ける
(挿入する)のは、とても簡単だが幾つか注意点がある。
例えば、右のような表をコピーして貼り付ける場合、通常のコピペをすると Word で作成
した表と同じになってしまう。
もちろん、そのようなことが必要な場合は、それでいい。
折角 Excel で作成したのだから、計算式なども同時にコピーしてデータの修正作業もラクにしたい。Word でも簡単な計算や合計はできるが、賢くないし、作業も手間がかかる。
作業手順
1.Word を開いて改行キーやタブキーを用いて表の挿入位置を決定する。
マウスカーソルの点滅位置が表の角(左上)になる。
2.Excel の表の貼り付けたい範囲をコピーする。
この際に慎重に選択しないと、計算式が入っているセルが適切に選択さ
れていないとデータ修正時に誤った値が出たり、正しく自動計算されな
いことがある。
挿入された表はダブルクリックすることにより、Excel と全く同じ動作をするので、作業がとてもラクである。計算式が挿入されていれば、計算も自動的に修正される。作業が終われば Word の何もないところをクリックすれば、元の Word のページに復帰する。
以下のテキストを利用して、Word の余白に貼り付け操作をしてみよう。