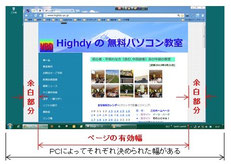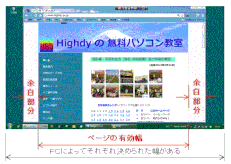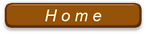画像処理編
元画像のサイズを知る
画像の比較
前の講座で画像の種類(拡張子)の違いによって、それぞれ特徴があり(容量的な)大きさが異なることを学んだ。画像の大きさと言っても、2通りあることを覚えておこう。それは言葉や文章の前後の様子で判断できる。一般的な表現では「画像サイズ」というが、どちらを意味しているか間違えないようにしなければいけない。
ひとつは、記憶容量的な大きさでKB(キロバイト)やMB(メガバイト)で示す大きさ。
もう一つは、面積的な大きさでピクセル数(まれにドットも使う)やmm、cmなどの単位で示す大きさがある。
以下に掲げる画像は、小さいサイズ(この場合は後者の方を意味する)では、どれも殆ど同じに見える。しかし、そのサイズ(これは前者の方を意味する)ご覧のようにかなりの差がある。オリジナルな「png」で作成したものだが、それぞれを「ペイント」に読込み再保存したものである。
このように、小さなサイズではその違いは殆ど判らないが、拡大したり、印刷するとその違いがはっきり判る。
だから、自分で作成するHP以外のブログでは、アップロードする際に2000KB以下とか500KB以下の○○(拡張子の指定)というような容量制限するサイトが多い。理由はもちろん彼らのサーバー容量の節約である。従って、面積的な縮小ではなく容量的に縮小してアップロードする訳である。もちろん、このHPのようにそのようなものに気を遣わずアップしても、自動的に縮小してくれるサイトもある。
元画像のサイズ
上に示した容量的・面積的な2通りのサイズは、その画像ファイル上(このページ上ではダメ)で右クリックし、「プロパティ」を見れば容易に判る。画像のプロパティで数多くの情を知ることができ、次稿の「Exif」情報の活用も考えられる。
ここでは、もっと基本的な情報を得る方法を学ぼう。何でもよいので(できれば、一般的な jpg ファイルがよい)をペイントで開いてみよう。下図は Office2010 のペイントのプロパティで開いたものであるが、2003や2007でも操作法が異なるだけで、同じようなものを見ることができる。
余談だが、Microsoft Windowsでは、以下の如く解像度は規定されている。
96dpi - 小(既定=通常)100%
120dpi - 中 125%、
144dpi - 大 150%192dpi - 200%
23インチ(画面の対角線が25.4mm×23)でFull HDが規定解像度である。
プリンターと撮影画素数について
このことから、写真をハガキや印画紙に印刷する場合、少なくともPCの画面と同等に印刷するためには、96dpi以上の性能を有するプリンターでないといけないことが理解できるであろう。
また、写真の一部を拡大印刷する時にも同様の画面密度が確保できるような画像数で撮影しなければいけないことが判る。
そのためには、以下を参考目安にデジカメなどの画素数を設定して撮影すればよい。がむしゃらに大きな画素数で撮影してもメモリーカードの無駄使いになる。
L版、LL版 300~400万画素(ピクセル)
ハガキ 400~500万画素
A4用紙 600~800万画素
A3用紙 1000万画素以上(1200万画素なら十分)
自分のカメラにそのようなクラスが無い場合は、当たり前だがひとつ上のクラスを選べばよい。
またまた余談になるが、この根拠とするのが highdy 流の次の計算である。L版を例にとると、
119mm:89mm(アスペクト比は4:3)
(119/25.4)×96:(89/25.4)×96=450:336
即ち、450×336=151,200となり、これでは初期のデジタルカメラ並みの粗い画像にしかならない。何故なら、ディスプレイの場合は光の拡散によって、目が誤魔化されているからである。よりきれいな印刷画像にするには、上記数値の3~5倍以上にすることが望ましい。3倍でも十分だが4倍で計算すると、
450×4:336×4=1,800:1,344
1,800×1,344=2,419,200(ピクセル)となり、300~400万画素で撮ればとてもきれいな画像が印刷できることになる。