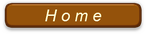JTrim を使う(5)
加工のコツ

手抜きの方法
例えば、右の画像に額縁をつけたものにする場合、JTrimではメニューバー → 加工 →「立体枠をつける」を選択する。そして「凹ませる」や「スムース」にチェックをつけたり、外したりを何度か繰り返して加工する。

左図はその仕上がりサンプルである。
ところが一見よくできているように見えるが、実は大幅な手抜きがしてある。お気づきだろうか?見ただけでは判らない。印刷して初めて判る手抜き加工なのだ。
これは、元画像に A の余白(その色もその時点で決定)をつけ、同じ A という幅で立体枠をつける。以下 B の余白で B の幅の立体枠…と言った方法である。ものの数分でできるが、大きな落とし穴がある。
もう、気づかれたろうか? そう、アスペクト比が崩れているのだ。だから、4:3の画像を同じアスペクト比のL判などの印画紙に印刷した場合、縦横いずれかを合わせると、片方が合わないことになる。
しかし、これは一切計算をしなくて済む、簡単な方法として有効に利用できる場合もある。

正しい方法(つもり?)
メニューバーのイメージ→「座標指定切り抜き」から座標テーブルを表示させ、以前に述べたように画面の左上原点(0,0)から右下最大値を見ながら縦横の座標(X,Y)を計算して対角線の各ポイントきめて作業領域を計算するだけである。
でも、それは面倒と思われる方には、まだ奥の手がある。
マウスの操作が苦手な方には向かないが、画面を思い切り拡大表示したり縮小したりして作業をすれば、同様に計算なしでも簡単に可能である。
この奥の手で大成功と思われたか方もいる筈だ、実はこれにも落とし穴がある。
最も正しい方法
それは、元画像が犠牲になっていることである。確かにアスペクト比は確保されているが、画像によっては、周りが犠牲になることにより、価値を失ったり、大切な表現ができなることもある。ここで賢明な諸氏はお気づきであろう。そうです! 元画像を額縁の幅の分×2倍分だけ、画像を縮小し冒頭の手抜きの方法を活用するのである。
加工のコツはこれまで幾つかのポイントを述べてきたが、まだまだ随所にある。それは実践しながらでないと、読むだけでは記憶に残らないのでここではすべて書かないことにする。
余談
highdy 流の少々まわりくどい説明だが、授業では時々このような失敗をさせたり、オーソドックスな基本を教えて後から簡単な手抜き法を教える。人間は失敗をするとそれが記憶に焼き付き結構長く保持される。だが、PCのキーボードやマウス操作は必要に迫られ繰り返し実行することなので、それらは町のパソコン教室のような正規の時間のかかる方法は教えない(推奨しない)。プロを育てるのが目的ではないからだ。もちろん、それを目指す方には両方を教える。