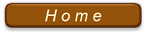JTrim を使う(3)
枠の表示 コピー&ペーストを使う
枠の表示・利用法
JTrim にはフォントの中に一部の記号はあるが、図形を描いたりする描画機能はない。

これが発想力にものを言わせた highdy の知恵。
右図のように、枠のサイズはフォントサイズ、余白、行間で自由に作成できる。長さはスペースキー(全角又は半角)で自由になる。また枠線の太さは、数値を変えるだけ。塗りつぶしは透過させるか否か、その色は背景色を変えるだけである。枠線はあまり太くしない方が、全体的には美しく仕上がることも覚えておこう。
もちろん、本来のフォント入力の際、背景が邪魔になる場合は、「透過」を外して適当な背景色をつけて画像などを消せばよい。ただ、文字や枠は[OK]ボタンを押したときに少しずれる癖があるので、やり直しアイコンでもう一度やり直すことはある。
コピー&ペースト
では、絵や図形はどうするか? highdy はいかにしてそれらを描いたり、貼り付け合成したりしているかというと、Word や Excel で作図し、そのまま直接クリップボードにコピーするか、Snipping Toolでコピーして利用しているのである。あるいはネット上で入手した無料画像を利用している。

右の二つの画像はいずれも Exccel に写真を取り込み加工したものである。
Wordy や Excel に写真を取り込んで加工すると、JTrim よりももっと簡単に様々な加工が可能になる。ついでに文字やその他のアート加工もできる。その際気を付けることは、メニューバー → 表示 → 枠線とクリックし、枠線など余分な表示のチェックを外して背景を白色無地にしてコピーをすること。Wordの場合は改行やタブマークなどがあり、オプションでないと非表示にできない。もちろん、数が少なければ、JTrim で修正してもよい。
Excel の場合カラムと行の幅を変えても、思うような余白がきれいに取れないことがある、その場合は大きめにコピーし Jtrim にペースト(貼り付け)して修正する。または、Snipping Tool でコピーをすると、自由な範囲選択ができる。
説明すると面倒なようだが、授業で実際にやってみると瞬時に終わることなので心配は無用である。