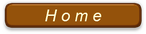JTrim を使う(2)
クリップボードをうまく使う 結合
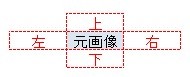
結合
画像処理において、縮小・拡大に次いでよく使う機能が結合(連結)である。
いろんな専用ソフトがあるが、以下に述べる基本を知らないと使いこなせない。この図のように、通常は上下左右に結合するのが一般的であろう。
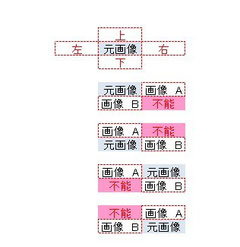
もちろん、そのような場合は、後で述べる PhotoScape のような他のソフトを使えば、僅か10~20秒の早ワザで「田」の字結合は可能だ。
しかし、それとても、縦横自由な連結はできない。
上下又は左右に分けて結合
もうお気づきと思うが、作業工程を分ければいいのである。上下又は左右で結合したものを、もう一度連結するのである。その意味で基本をマスターしよう。
JTrim での結合は、メニューバーから編集 → 連結と選択する。すると下図のような画面が現れる。
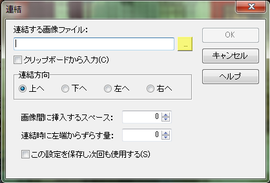
通常は連結される元画像ファイル上で右クリックし、「送る」で元画像ファイルを表示させる。続いて連結する画像ファイル名入力欄の右の「…」をクリックして新たな画像を選ぶ。これで連結方向を決定し、両者間に入れるスペースのピクセル数を指定する。必要に応じて連結時に左端からずらす量を設定しておけば、「田」の字結合も3回の連結で簡単に終わる。(これはすべての画像が写真の同じサイズの場合に有効で、ずらす量は画像のピクセル数が画面右下に表示されている。)
また、連結画像のサイズが異なったり、好きなところに連結又は合成するために、「合成貼り付け」を使った結合法を知っておくと便利に使える。

Jtrim において「合成貼り付け」とは、「合成」のように元画像に対して色の加算や減算するのではない。読み込む画像又はクリップボードにある画像を元画像の左上に仮置き(右図参照)し、その後任意の位置に移動して位置確定できる機能である。だから好きな所へ自由に移動できる利点がありその特長を利用するものである。
ここで注意! 合成貼り付けを実行する場合、いきなり編集 → 合成貼り付けを選択しようとしても、クリップボードに画像を記憶していない限り、「合成貼り付け」の文字は選択できない。
さて、ここからが highdy 教室 でのユニークな操作法。
クリップボードの活用
どんな作業においても「確認」を忘れないことである。その意味において、連結や合成貼り付けを行う際に、読み込む画像を選択するのではなく、もう一つ新しい JTrim を起動し使用画像の確認をする。その上でメニューバーの編集 → コピーとクリック、即終了させる。
この作業により選択画像が正しいものか、内容が適切なのかもここで確認できるからである。さらに不適切な場合、その場で加工・修正が可能である。
その新しい画像をコピーするにも、先に書いた画像上で右クリック、送る機能により JTrim に自動的に読み込ませることを忘れてはいけない。この手法は、あらゆる場面で利用でき、とても作業の早い方法である。
このような手法によれば、どんな複雑な連結や合成貼り付けも瞬く間にやってのけることができる。