タスバーが消えた?
タスクバーが消えてしまった場合(Windows 8, 10)
何かのはずみでタクスバーが消えてしまって、登録してあったアプリの起動アイコンが失われ、いちいち「スタート」ボタンをクリックしてタイルや一覧表からアプリを探しすハメになることも多い。

タスクバーの復活
① キーボートで [Ctrl] 、[Alt]、
[Delete] キーの三つを同時に
押し、タスクマネージャーを
起動する。
② タスクマネージャーが起動し
たら、ファイル → 新しいタスクの実行 と選択。
右上の画面「新しいタスクの作成」で、「explorer.exe」と入力 →
「OK」をクリック。
すると、タスクバー、エクスプローラー画面が開く筈である。
タスクバーが現れたら、タスクバーの何もない所をクリックし、再びタスクマネージャーを起動、「すべてのタスクバーを固定する」にチェックを入れておく。
なお、エクスプローラーは、スタートボタンを押して現れるアプリの一覧から「Windows システムメニュー」のサブメニューからも開くことができ、
以下に示すような方法でアイコンを作成してもよい。
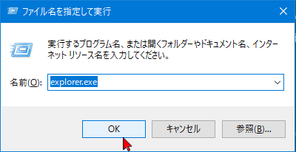
エクスプローラー画面を開きたい場合
PC内の階層・フォルダ・ファイルなどの操作(検索・移動・複写、他)
をする場合、エクスプローラーを使用する。
実は、この explorer.exe
という実行ファイルは、タクバーも制していることが知られている。
そこで、もしタスクバーが消えて見つからないときには、
PCのキーボード上の [Wiindows] キーを押しながら「R]キーを押し、
開いた窓に [explorer.exe] と入力、[OK] ボタンを押してみる。
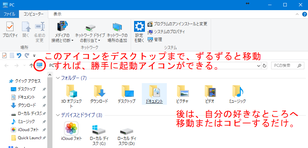
エクスプローラーのアイコンも作りたい場合
上記でエクスプローラーが起動したら、その中の図柄を使ってアイコンを作成し、必要なところに保存する。
もちろん、クイックアクセスピン(スタートタイル)やタスクバーにピン留めしてもよい。
タスクバーが消えてしまった場合(Windows Vista, 7)
① スタートボタンを右クリックして「プロパティ」を開く。
Vista と 7 では、若干画面が異なる。
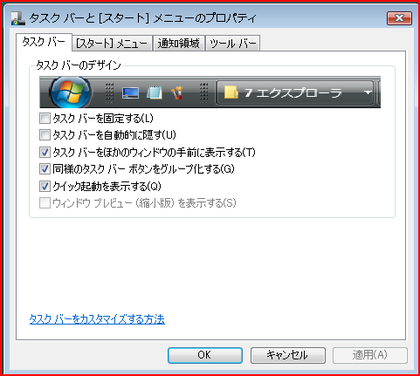
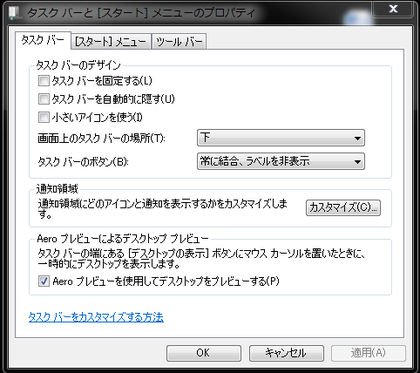
② 「タスクバーを自動的に隠す」のチェックを外す。
この動作でタスクバーが現れた場合は、
③ 上図ではタスクバーを固定する」にチェックが入れられていないが、
必ずこの画面又はタスバー上の何もないところをクリック。「タス
クバーを固定する」にチェックを入れておく。
上記の操作でダメな場合は、「タスクマネージャー」を使おう。
タスクバーを管理しているプログラムファイルは「explorer.exe」である。これが起動していないとタスクバーは表示されない。
実は、Windows エクスプローラーもこの実行ファイルで管理しているので、エクスプローラーから探しに行くことすらはできない。
タスクマネージャーを開くためキーボードから「Ctrl」「shift」「Esc」のキーを同時に押すと、タスクマネージャーが開く。
開いたらメニューバーから「ファイル」→「新しいタスクの実行」を選択し、explorer.exe と入力、「OK」をクリックする。
これで画面下部に正しく表示される。
なお、位置を変更したい場合は、
タスクバーの位置変更法 を参照。









