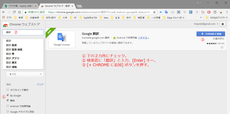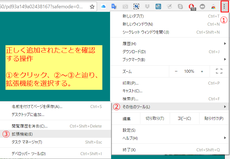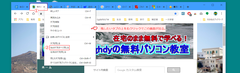パソコン操作における裏ワザとは、便利ワザの代名詞でもある。
裏ワザは不可能を可能にしたり、正しい操作を別の早ワザに変える魔法のような操作法をいう。特にショートカットキーに多い。
基本的にマウス操作は一見楽なように思えるが、操作には時間がかかる。
Windows10 をベースに書いているが、大部分は他のバージョンの OS でも使用できる。以下、ブラウザで使えるものをまとめてみる。
こんな記事を書いています!
1.しまった! 閉じてしまった!
でも、一瞬で復元できる
2.一瞬にして、移動するワザ
3.瞬時に翻訳、外国語でも
怖がることはない!
4.サイトを閲覧中にページ丸ごと
コピーしたくなったら・・・
5.訪問サイトのアイコンが
1秒でできる!
6.拡大・縮小した画面を
一瞬で標準に戻すワザ
7.全画面表示と復元を
一瞬で切り替え
8.一気に不要画面を消去(閉じる)
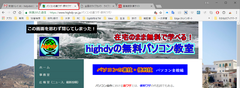
1.しまった!
閉じてしまった!
でも、一瞬で復元できる
折角苦労して探し出したサイトなのに・・・閉じてしまった! ということはよくあること。でも慌てることはない。右上の写真の例では、4つのタブを開いて閲覧している状態だが、誤って左から2番目を閉じたとしよう。
[Ctrl] + [Shift] + [T] で一瞬に復元する。
ブラウザは、Microsoft Edge でも Google Chrome でも使える。
ただ、ブラウザを完全に閉じてしまった場合、前者はダメ、後者ならもう一度ブラウザを立ち上げ、同じ操作をすれば画面は復活可能である。
(この場合、不要な画面が余分に増えるが消せばよい。)
それでもダメなら、閲覧履歴から復活する方法だってある。
2.一瞬にして、移動するワザ
Windows では、昔からあるのにあまり使われていないキーとして、挙げられるものに [Home] キーと [End] キーがある。安いパソコンにさえ、必要だから装備されているのであり、もっと活用して作業効率を上げよう。
これらのキーは、マウスカーソルがアクティブな画面内にある限り、どこに
あっても機能する。
[Home]
① ブラウザでは、ページトップ(最前部)に移動する。
② Word やメモ帳などでは、一瞬に文頭に移動する。
③ Excel では、行頭のセルに戻るだけ。
[Ctrl] + [Home]
① Excel では、ワークシート・トップに、
② Word ではページトップにそれぞれ一瞬にして移動できる。
[End]
① ブラウザでは、ページエンド(最後部)に移動する。
② Word やメモ帳などでは、一瞬に文末に移動する。
Excel の場合、単体では機能しない。
[Ctrl] + [End]
① Excel では、ワークシート末尾に、
② Word では、ページ末尾に一瞬に移動することができる。
これはオマケの講義
ブラウザの閲覧では、マウスホイールをガリガリ回す方が圧倒的に多い。
スマートフォンやタブレットに慣れた方なら指でスマートにこなす。
PCでスクロールするなら 矢印キー 以外に、
[Pageup] 、[Pagedown] 、
[Ctrl] + [Home] 、[Ctrl] + [End] 程度かと思いきやまだある。
[Space] バー = [Pagedown] (全く同じ機能)当然ながら、
[Shift] + [Space] バー = [Pageup] も覚えて置こう。
3.瞬時に翻訳、外国語でも怖がることはない!
サイトを検索していると外国語のサイトに出くわすことは多いもの。
highdy のように無料で使える欲しいアプリケーションを探していると、そのような機会は実に多い。大部分は英語でこと足りるが、日本語すらも怪しいのに僅かに使える言語は英語とスペイン語、それも初級レベルさえもまともに使えない。
しかし、Google 翻訳に助けられて、どんな言語でも気楽にアクセスしている。単語や文章の意味が判らなくても、右クリックで瞬時に翻訳してくれる拡張機能を装備しよう。以下は Google Chrome に機能を追加する手順である。
Google 翻訳を使う
2018年1月現在、世界中で最も使われているブラウザとしては、圧倒的にGoogle Chrome が多く、約60%を占める。Internet Explorer に至っては Microsoft Edge(本質的 IE とは異なるが)を加えても、10%未満で次いで Firefox である。Safari は4%未満である。
速度では僅かに Microsoft Edge が速いが、使用するオペレータが遅いので問題にならない。Google の方が拡張性が非常に高く、highfy は昔からこちらをお薦めしている。
なお、上記の拡張機能に関しては、Microsoft Edge も類似のものを用意している。
4.サイトを閲覧中にページ丸ごとコピーしたくなったら・・・
このページをコピーして友人に見せたい! などということはよくある。
共有するのもよいし、URLをメールで送るのもよい。
そんな場合にページ丸ごとならPDFファイルに保存するのがベスト。
写真で保存なら Nimbus Screen
Capture という無料アプリもあり、いろんなバリエーションと加工性はあるが、拡張性がやや乏しい。
部分的切り抜き保存なら古くから 、Windows に付属する Snipping Tool や Windows 10 に追加された Windows Ink
ワークスペース(両者とも可視全画面もOK)が最適である。
デスクトップ全面なら [PrtSc](プリントスクリーン)ボタンと選択肢は実に多く様々である。
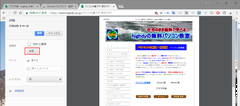
PDFファイルへの保存
① 閲覧中のサイトの何もないと
ころで右クリックすると、右
のような印刷設定画面が開
く。
② [変更]ボタンを押せば、プリンタ印刷やPDFファイルの選択が可能
である。そこで好きなディレクトリやフォルダを選んで保存する。
PDFファイルに保存しておくと、後刻、写真、図表、文字列を自由にコピーして利用できる簡便さと、何より便利なのがリンクがそのまま生きていることである。すなわち、URL(アドレス)を手入力することなく、いきなり必要なサイトにアクセスできることだろう。
PDFファイルの作成
2通りの作成法をご紹介する。
ブラウザの機能(ここでは 右のように上で説明した Google Chrome
を利用)を使う方法。
無料のアプリを使う方法。
なお、Word や Excel では、それ自体がその機能を持っているので、ファイルの保存の際に保存形式を選択するだけである。
動画による解説
古い質の悪い動画で恐縮だが、以下が参考になる。
5.訪問サイトのアイコンが1秒でできる!
サイトの閲覧中に後で改めて訪問したいと思ったとき、殆どの方が「お気に入り」に登録されるだろう。
しかし、それよりアイコンを作っておくのが先である。「お気に入り」フォルダがゴミ箱状態になっている方が非常に多い。後でじっくり考えながら整理フォルダを選べばよい。
highdy の場合例外で、数千個の「お気に入り」があり、整理フォルダだけでも200個は下らない。それでもキーワード検索するより早く、探すのにそれほど時間はかからない。それはブラウザ内フォルダを使わず、「お気に入り」のアイコンのフォルダをつくり、約500はあるだろうアイコンの中からテーマを見つけ、自分が常用している操作を選んでここに投稿している。
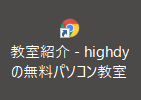
アイコンを1秒でつくる!
① 閲覧中のサイトのURLをクリックすると、
下図のようにハイライトされる。
② そのまま、ブラウザ外のデスクトップにズル
ズルとドラッグして指を離すだけである。
すると上図のようなアイコンができる。
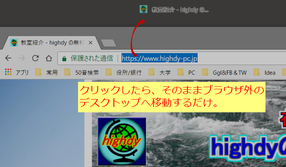
クリックすればいつでもそのサイトが開ける。後は、よく使うのであれば Quick Launch に入れるか、複数になったら適当なフォルダに整理する。
もちろんブラウザ内のお気に入りフォルダでもよい。
なお、このワザ(機能)は Micorosoft Edge では使えない。(賢くない)
6.拡大・縮小した画面を一瞬で標準に戻すワザ
これまで画面の拡大・縮小は、[Ctrl] キーを押しならマウスホイールを回
すだけと教えてきた。マウスでブラウザの倍率100%を選択すれば、当然元のサイズに戻すことができる。
しかし、マウスよりもっとスマートに簡単に実行が可能である。
[Ctrl] + 「0」(ゼロ)
この操作により、いとも簡単に標準サイズに戻せる。マウス操作よりはるかに素早い実行が可能である。拡大・縮小操作はいろんな場面で利用できるが、Microsoft Edge においても利用可能である。
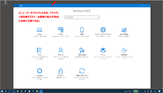
7.全画面表示と復元を一瞬で切り替え
highdy は、PCを使う際にいつも右図のような状態で画面の両端を数cm空けてアプリを使うように薦めている。
エクセル、画像や動画処理など一部のアプリを除いて大部分のアプリは全画面は必要ではない。特にブラウザによるサイトの閲覧では、無意味な拡大であり、PC自体もそのような画面比率に設計してある。
目が良くない方は、上記(6項)の拡大法で問題なく利用できる。
しかし、場合によっては全画面の方が作業し易いケースもある。
メニューバーのクリック&ドラッグ操作
全画面表示
使用中のアプリのメニューバーをクリックしたまま、デスクトップの
画面の端にくっつくまでドラッグして指を離すだけ。
復 元
逆の動作で簡単に元のサイズに復元できる。
この操作は、デスクトップ上に複数のアプリを開いていても、それぞれに有効に操作ができる。また、すべてのブラウザ、アプリで利用できる。
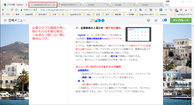
8.一気に不要画面を消去(閉じる)
商品検索などで10数社を比較検討をしている場合、多数の(タブ)画面ができてしまう。(右の写真のは、5画面の例)
そのうちの1画面だけでよい場合、以下のように新しい画面を作成し、他の画面を一括消去できる。1画面ずつタブの「×」をしていては効率が悪い。
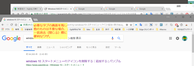
タブを一つだけ残す方法
残したいタブをクリックしたまま、ブ
ラウザの外までドラッグ&ドロップする
だけ。
この操作によって新しい画面が作成されるので、複数開いたタブのある元
のブラウザは右上のアプリ終了(「×」)ボタンで一気に閉じればOK!
参考までに Google Chrome の場合、URL 窓をいきなりクリックして、
そのままブラウザ外までドラッグ&ドロップすれば、そのサイトのアイ
コン(ショートカット)が作成でき、この機能もも非常に便利である。
なお、前述の複数あるタブは、必要に応じてクリック&ドラッグで左右自
由に並べ替えができる。Microsoft Edge でも利用できるワザである。
しかし、右下図に示すようにもっと便利な方法がある。
失敗を恐れて成功はない。
絶え間ない努力とチャレンジこそ夢が叶える。
(highdy の言葉より)
まだまだ限りなく続きますぞ!!
次回をお楽しみに・・・