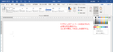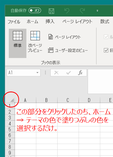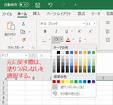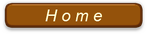パソコン操作における裏ワザとは、便利ワザの代名詞でもある。
裏ワザは不可能を可能にしたり、正しい操作を別の早ワザに変える魔法のような操作法をいう。特にショートカットキーに多い。
基本的にマウス操作は一見楽なように思えるが、操作には時間がかかる。
Windows10 をベースに書いているが、大部分は他のバージョンの OS でも使用できる。以下、パソコン全般で使えるものまとめてみるものとする。
こんな記事を書いています!
1.マウスのダブルクリック
とトリプルクリック
2.範囲指定の操作
3.Enter キーの使い方
4.一気に印刷する [Ctrl] + [P]
5.一瞬にして画面を消す
6.メモ帳の起動に
モタモタしていない?
7.消えない付箋を消すワザ
8.PDFファイルの作成
9.最近使ったファイルの
一覧を表示しくたない
10.デスクトップ
ツールバーの活用
11.Windows 10の隠し機能
「GodMode」神のモード?)
12.隠れた画面を
選択表示するワザ
13、新しいデスクトップの作成
と削除
14.無料で本当に Online Office
が使える?
15.Windows はキーボードだけ
でシャットダウンできる!
1.マウスのダブルクリックとトリプルクリック
PCを使っている方の7、8割はマウスの使い方を十分にご存知でない。
左クリック(ダブルクリックも含む)、右クリック、センターホイールを回すこと程度の方が大部分で、センターホイール一つとっても、ワンクリック(ロックタイプ)、通常のクリック、押し続ける、左倒し、右倒し、前後に回すの操作がある。これらの便利な機能を知らないまま、ブラウジング(サイトを閲覧すること)やアプリの操作をされている。
にも拘らず、何千円もの高額マウスを見栄(?)で所有されている。有線・無線を問わず、1000~2000円のもので十分な上記の機能を持つ商品があることをご存じでない。ママチャリしか乗れないのに、高級オートバイのハーレーにまたがっているようなものである。
(1)ダブルクリック(左クリックのみ)
通常は、アプリを起動する場合に使うことが多い。
しかし、文字列(ブラウザやアプリ内)の上で使用すると、単語を選
択できる。
(2)トリプルクリック(左クリックのみ)
殆どの方が知らないのがこの操作。文字列(ブラウザやアプリ内)の
上で使用すると、段落(文字列全体)を選択できる。
(このHPでは特殊な入力法なので必ずしも適切に動作しないが、他の
サイトや Word、Excel で試して頂きたい。)
これらの機能は、パスワードや名前などのコピペ(コピー&貼り付け)の際に大活躍する。
2.範囲指定の操作
PC操作においては、あらゆる場面で特定の部分をハイライト(範囲指定)することが多い。
特に文字列を指定する場合、マウス操作では予定位置より過ぎたり、足りなかったり、右へ左とウロウロと時間をかけてしまう。特に文字が小さい場合や短い単語などではこの傾向が強い。
[Shift] + 矢印キー
範囲指定の開始点をマウスで決めたら、細かい部分は [shift] + 矢印
キーを使った方が圧倒的に速い。コピペの場合は、そのまま [shift]
を [Ctrl] に押し変えて [Ctrl]+ [C]と操作すれば、非常に能率的であ
る。
3.Enter キーの使い方
PCのキーボードを使いこなせない方も多い。
キーボード上のキーの機能は実に多機能で、使用法は多岐にわたる。その殆どは組み合わせによって特殊な機能を持つ。中でも毎日一番多く使うと思われる [Enter] キーを取り上げても大きく分けて3つある。
(1)[Enter] のみの使用
これは、確定、実行、Yes、OKの感覚で使う。
(2)[Ctrl] + [Enter]
複数のフォルダ、ファイルの選択、文字列内の複数の語句を任意に選
択する場合、Excel では複数のセルを選択する場合に使用する。
Excel では、さらに別の使い方があるが、別項で解説する。
(3)[Alt] + [Enter]
Excel では、セル内での改行(文字列を複数行に書く)に使用する。
[Alt] を使ったキー操作は非常に多い。
4.一気に印刷する [Ctrl] + [P]
Word、Excel、写真などを印刷する場合、いちいちマウスで ファイル → 印刷と操作したり、右クリック → 印刷 と選択することも多い。
アプリによってはそのような操作も必要な場合もあろう。
[Ctrl] + [P] → [Enter]
既に過去に印刷プレビューを確認してあり、何も印刷設定をする必要
がない場合は特に有効で作業が速い。[Ctrl] + [P]で印刷設定画面
が開くが、何も変更する必要がない場合は、 [P] に続けてすぐに
[Enter] を押せばよい即効ワザである。
5.一瞬にして画面を消す
こっそりとPCの作業中(?)他人や上司に見られては都合の悪い画面を開いているとき、ふと気が付いたらすぐ傍に管理職が来ていた…なんて、社会人なら何度か経験されたことも多いだろう。(もっともそんな不謹慎な、いわゆる不届き者は困ったものだが・・・)
(1)[Windows] キー + [D]
この操作で一瞬に作業中アプリを最小化できる。
もう一度同じ操作で復旧できる。
もちろん、最小化のままでマウスの右クリックで「閉じる」こともで
きる。
(2)[Windows] キー + [M]
この操作で一瞬に作業中アプリを最小化できる。
この場合は、マウスクリックでないと復旧できない。
(3)[Alt] + [F4] (ファンクションキー 4)
デスクトップ上のアクティブなアプリを「閉じる」の操作で、上記の
2つのように複数のアプリには適応されない。
また、ファンクションキー・ロックがかけてあること。多くのPC
では、[Fn](ファンクション)キー+ [Esc](エスケープ)キーでロ
ックをかけて使用する。ロックがかかっていないと、[F1] ~ [F12]
(PCによってはそれ以上の番号のキーがある。)音量調整や画面輝
度調整など代替コマンドキーとして各種のオプション機能が割り当
てられている。)
(4)タスクビューの切り替え
Windows10 には、「スタート」の隣に「コルタナ」(表示してい
る場合)、「タスクビュー」と各ボタンが用意されている。つまり、
4個のデスクトップ画面が使える。これを切り替える方法もある。
この場合は、[Windows] キー + [Tab] を押したままマウスで
表示したいデスクトップを選択する。
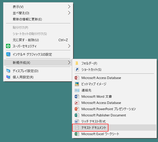
6.メモ帳の起動にモタモタしていない?
授業をしていると、時折タカが「メモ帳」を起動するだけなのにモタモタする方がいる。
起動ショートカット(アイコン)を スタートメニューや Quick Launch に登録していない人に限ってそうである。昔からあるものだが、意外に知らない方が多い。
(1)マウス操作でスマートに起動
デスクトップの何もないところで右クリック → 新規作成 →
テキストドキュメントを選択する。すると、デスクトップに「新しい
テキストドキュメント」というファイルが作成される。これをダブル
クリックすれば、すぐに書き込める状態になる。
折角のメモなので、日付や時刻を挿入入れたいことも多い。この入力
法はいろいろ存在するが、highdy のお薦めは以下の方法がベスト。
(2)メモ帳に一瞬で日付と時刻を挿入
メモ帳のタブにある編集 → 日付と時刻をクリックするだけ。
作業中に時間が経過して修正したい場合は、ファンクションキーの
[F5] キーを押せばよい。次回起動した場合も、[F5] で新しい日付
と時刻に更新される。
[F5] キーは、「更新」(データ更新)や「再読み込み」という機能
を持っている。サイトやメールの再読み込みの際に威力を発揮する。
ブラウザ使用時にメールを見てアクセスし、データ入力後、折り返し
サイトからパスワードを送ってくる場合、元のタブに戻ってこのキー
を押せば、メールが更新される。
7.消えない付箋を消すワザ
Windows10 になって Windows Ink ワークスペース内にとても便利な「付箋」が付加された。主な特長は以下のようなもの。
- 極小~極大まで大きさが自由にできる。
- 色も6色あって使い分けできる。
- コピペ(コピー&貼り付け)の機能ややり直し機能を持つ。
- 電源を切っても忘れず(消去されず)、次回も表示可能。
まさに、忘備録として十分な機能を持つ。ただ、一旦表示させると一定の大きさ以下には縮小できず、デスクトップ作業の邪魔になることがある。
しかし、以下の操作で、表示・非表示の操作が自由にコントロールできる。
[Alt] + [F4] (ファンクションキー 4)
この操作で簡単に非表示にできる。しかも、PCの電源を切っても消
去されることはない。但し、非表示のまま電源を切ると、次回起動時
には非表示のままである。特別大事な忘備録として付箋を利用する場
合には、最も小さいサイズにして画面に残しておいた方がよい。
再表示は、Windows Ink ワークスペースを起動すれば、自動的に復
元する。
8.PDFファイルの作成
PDFファイルに関してはこちらに書いてあるが、PDFを作成前のアプリがなくてもビュワーさえあれば内容を見ることもでき、URLをクリックすれば関連先にリンクできるメリットもある。
Excel 、Word、Powerpoint においては、名前を付けて保存で誰でも簡単に作成できる。ブラウザのサイトをPDFにするには、「ブラウザ編」を参照されたい。その他のファイルの場合は、第一講義室の初級基礎編に詳しく書いてあるのでこちらの記事が参考になる。
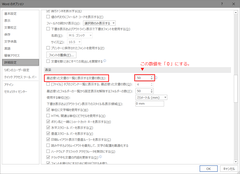
9.最近使ったファイルの一覧
を表示しくたない
Excel 、Word、Powerpoint
では、起動後のスタート画面に最近使ったファイルの一覧がある。
作業中他人に見られたくない、あるいは、煩わしいなどの理由で非表示にしたいこともある。
そのような場合には、
ファイル → オプション 詳細設定の画面で、上図に示すように表示数を「0」にしてしまえばOK。次回の起動から表示されなくなる。
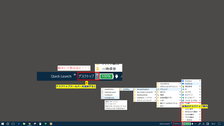
10.デスクトップツールバー
の活用
何にもないデスクトップ?
スッキリきれいなデスクトップで作業をするのも気持ちがいい。
一見不便そうに思えるかも知れない。
実は、むしろ便利になるワザである。
highdy のよく利用する手であるが、アプリを終了した時点では何もない!ゴミ箱すらない.しかし、デスクトップツールバーをクリックすると、最前面に表示されるので、アプリに画像をドラッグして取り込む際やゴミ箱から拾い上げる場合も全く困らない。
デスクトップツールバーの表示・非表示
① デスクトップのアイコン非表示
デスクトップの何もないところで右クリックメニュー → 表示 →
「デスクトップのアイコン表示」のチェックを外すとスッキリする。
② デスクトップツールバーの表示
タスクバーの何もないところで右クリック → ツールバー →
「デスクトップ」にチェックを付けると、タスバーにデスクトップ
ボタンが表示される。逆にチェックを外すとこのボタンが非表示。
上図に示すように、この操作により、本来のデスクトップの他にエク
スプローラーの機能も含めた各種機能へのアクセスも可能になり、極
めて便利になる。
但し、デスクトップ上にフォルダを新規作成するなど何らかの関わり
のある作業をする場合や、画像の縮小画面をアテにして選択している
方にとっては不便な場合もあろので、必要に応じた使い分けがよい。
ちなみに、ゴミ箱が頼りの方は、Windows10 ではゴミ箱もスター
ト画面にピン留めできることも覚えておこう!

② 以下の文字列をクリップボードにコピーする。
(手入力でもよいが、1字でも間違うと機能しないの
で、コピペがいいだろう。)
GodMode.{ED7BA470-8E54-465E-825C-99712043E01C}
③ 新規フォルダーを右クリック → 名前の変更を選択。(上図)
青くハイライトされた状態のまま、いきなり右クリック、貼り付け
[Enter] で完了。すると、一番上に示したようなアイコンに変わる。
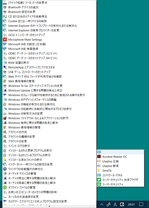
できたアイコンは、自分の使いやすいフォルダに整理しておけばよい。通常は Quick Launch に登録しておくのが最も一般的である。
何せご覧のように200項目以上もあるから、PCに慣れた方なら、設定やコントロールパネルの方が使い易いが、どこをいじったらよいか検討がつかない方には、まさに「救いの神」である。
なお、意味が全く判らない場合は、やたらに触らないことをお薦めする。
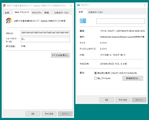
God Mode は一種の特殊なフォルダになっているため、右図のように一般のショートカット(アイコン)とは形式が異なる。フォルダ名を変更すると使用不能になる。また、コピーは作成できるがアイコンとしての複製(ショートカットの作成)はできないことに注意。
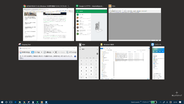
12.隠れた画面を選択表示するワザ
沢山のアプリやサイトを同時に開くと、必要な操作したい画面が隠れて見えないことがある。
highdy が大学の授業を見ながら、必要な画面をキャプチャーソフトで取得しつつ、2種類の画像加工ソフトを使用しながら Word に貼り付け、同時にネット上の無料音声入力を利用、これまた貼り付けしつつ、間で計算機も使用しながら・・・と作業をしている場合、7つも8つも画面がある。必要な時は拡張モニターも使用するが、大抵はデスクトップだけで作業をする。
一見、とてもややこしく感じる方がいるかもしれないが、実は Windows
は、とても賢く誰でも簡単に使えるワザである。
[Windows] + [Tab]
この操作により、り、使用しているすべてのアプリが上図(この例
では7つを同時使用)のように一覧表示される。そこで矢印キーまた
はマウスで最前面に表示したいものを選択、[Enter] キーを押すだけ
のことである。
但し、この操作以前に最前面表示を指定したアプリが存在する場合、
そのアプリが優先するのでそれをを最小化または移動して隠れたもの
を見るようにする。
画面が隠れたら、Win Tab と覚えよう!
この操作により、画面右端のスライドバーを操作すれば、最近操作し
た過去のファイルも表示して見ることができる。そのファイルをクリ
ックすると、適正なアプリで自動起動も可能である。
[Alt] + [Tab]
こちらの操作でも同じことができる。左手で[Alt]キーを押したまま[Tab]キーで複数のアプリの中から一番上に表示させたいものを選択、その状態でマウスポインタをその上に乗せ、左手を離せば表示されたアプリがアクティブ(活性)化される。
[Alt]キーを押したまま[Tab]キーを1回打てば、[Tab]キーで選択する代わりにアクティブ化したいアプリを矢印キーで選択する方法もある。
上記の方法より、こちらがお薦めかも知れない。
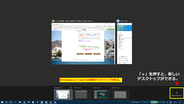
13、新しいデスクトップの作成
と削除
前項で、[Windows] + [Tab]が出たの
で、ついでに解説する。
ご存知のように、Window10 には4つの
仮想デスクトップが用意された。お蔭でとても効率の良い作業ができるようになった。新しいデスクトップの作成は、以下の通りである。
[Windows] + [Tab] → 「+」(新しいデスクトップ)
この操作で新しいデスクトップが作成でき、3回実行すれば計4つ準
備することができる。不要なものは、下部に一覧表示される各画面右
上の「×」で削除できる。
それぞれのデスクトップで使用するアプリが最小化されていても、タ
スクバー内のアプリのアイコンを選択することで、自動的にそのアプ
リが所属するデスクトップが表示される。
「新しい」と言ってもどのデスクトップにも、本来のデスクトップに
あるフォルダやファイルが表示されているではないか? という疑問
を感じられる方もおられよう。
その理由は、私たちが見ている(作業をしている)デスクトップはそ
れ自体が一種のフォルダなのである。単にその中でアプリを起動して
いるに過ぎない。従い、デスクトップ上に沢山のアイコンを置けば置
くほど作業机も狭くなり、PCの能力も落ちることになる。
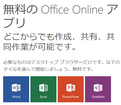
14.無料で本当に Online Office が使える?
答えは「Yes」。パソコンは購入したが、予算の都合で Microsoft Office はインストールしていないという方もおられる。(highdy がサポートしている方の中にも存在)
無くてもほぼ完全代替できる優れた互換性を持つ無料アプリが複数存在するので、通常の作業には困らない。
Online Office を使ってみる
右上の画像からアクセスできる。使うためには、Microsoft 社のアカ
ウントが必要である。(Windows を使っている方なら、誰でも持っ
ているのでこの点は問題はない。)
使えるアプリは、Word、Excel、PowerPoint、OneNote のみ。
基本的に誰かと共有(もちろん、自分を含めて)した Onedrive ま
たはPCにある著作物を共同編集するという形になる。
外出先での Office アプリのない環境下で他人のPCや自分のスマー
トフォンで使うにはとても便利なツールであろう。
作業は、デスクトップでもブラウザ上のどちらでも可能である。
ただ、十分に Office を使いこなせる能力を持ち合わせていないと、
全くの初心者には使いづらいかも知れない。逆に使い慣れている方
では、一部機能制限の不満があり、その点のご理解が必要である。
15.Windows はキーボードだけで
シャットダウンできる!
(Windows 10 で有効、7、8はひと工夫必要)
Windows は同じ結果(効果)を得るのために、いくつもの方法があることを皆様はよくご存じの筈。
今回紹介するのはシャットダウンの方法だが、通常は右図のその1、その2に示す方法が一般的である。
どちらもマウスポインタ(カーソル)の移動が必要な方法である。
しかし、その3の方法は、マウスもキーボードも不要。
[Alt] + [F4] → [Enter]
親指で [Alt] キーを押しながら [F4] キーを押す。そして [Enter] を押せば、シャットダウンできる。
もし、途中で気が変わり終了オプション(スリープなど)
を選択したくなったら、もう一度 [F4]
のみ押せば、オプションが現れるので矢印キーで選択後 [Enter] でよい。
つまり、この場合も、マウスを持つ手間が省ける。

16.半角スペースのラクな入力法
長い文章入力において、全角の日本語入力と半角の英数・半角カタカナ混在は誤読の元になることから避けることは、基本中の基本でありご存知の通りである。
半角英数表現が必要な場面も非常に多いことも事実。そこで多くの書物では間に半角スペースを挿入することにより、見づらさ、誤読を回避している。
その際に、① 全角/半角キー または ② [CapsLock] キーで切替える方法があり、後者はキーが大きく作業性がかなり良い。
しかし、もっと使いやすいキーを使う方法がある。
[Shift] + [Space] の利用
PCのメーカーによりキーの配列は若干異なるが、左側 [Shift] キー
だけは各社ほぼ一定している。従い、[Shift] + [Space] を使うこ
とにより、大きなキーでかなりいい加減に打っても入力できる。
しかも、再び全角に戻すことなく、入力作業が続けられるというメリ
ットもある。つまり、文章が長いほど作業効率のアップ効果は大きく
なる。
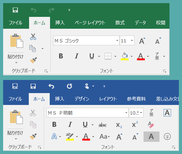
17.[F4] キーの性質を知り、
作業効率のアップ!
PCを操作する方々のうち8割以上がキーボードやマウスの使い方を知らない人ばかりである。
自分もその一人でそれが普通と思っているから進歩がなく、それではド素人なのである。
highdy だって忘れることはしばしば、若い時とは違って日頃使わない機能は忘れることもある。特にこの年齢になるとそのようなことが多い。
が、それでも全く知らないのではないから、思い出すこともできる。
ここでは、画期的に効率の上がるワザを紹介する。
[F4] キーは、直前の作業属性を記憶している!
この性質を利用して、作業の効率化をするのである。
highdy の教室では、Word も Excel も文字入力やデータの入力・計
算式が最優先で、文字の装飾、罫線の挿入や体裁を整えるのは、そのあ
とからと厳しく指導している。その方が非常に効率が良いからである。
時には手順を変えた方がいいこともあるが、稀なことである。
[F4] キーは、他のキーとの組み合わせで実に多彩な機能を持つ。
単独で使うだけでも、ホームタブのフォント部分の機能が反復コピーで
きる素晴らしい能力がある。
以下のテキストを読みながら、その特性をしっかり把握・活用していた
だきたい。
どちらにもほぼ共通した機能だが、それぞれで若干使用法が異なる.
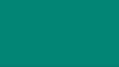
18.デスクトップの表示を
一瞬で消す!
作業中に不意の来客など、デスクトップ画面を
一瞬にして消してしまいたいことはよくある。
これまでも作業中のアプリを一瞬にして消す方法は既にいくつか学んで
きたが、今回はアプリそのものを終了したり、最小化する方法ではなく
表示そのものを消す方法である。
[操作法]
デスクトップの何も無いところで、右クリック → 表示 → デス
クトップ アイコンの表示 のチェックを外す。
どうだろう。これならど素人でもできる究極のワザである。
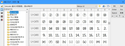
19.丸(○)囲み数字の入力法
丸(○)囲み数字は、一般には囲み英数字と呼
ばれ、環境依存文字であるが多くのパソコンで利用可能である。
[入力法]
①~㊿ 通常入力の変換法では、①~㊿の変換候補が現れる。
入力時に「まる1」や「まる37」とすれば、候補の選択が可能。
①~⑳ IMEパッドでも入力が可能。
変換キーでは限度があり入力できないこともあるが、その場合は、
IMEパッドを起動 → Unicode(基本多言語面)→ 囲み英数字 を
選択する。
㉑~㊿ IMEパッドでも入力が可能。
IMEパッドを起動 → Unicode(基本多言語面)→ 囲みCJK文字/
月 を選択する。(下図を参照)
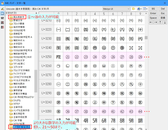
但し、㊿までが限度でそれ以上は不可。
Word では、リボンの中のホームタブに
「囲い文字」があり、半角文字(最大2
文字まで)を入力後これを選択すれば、
いろいろな囲み文字が作成可能である。
従い、数字では99まで作成できる。
20.入力画面の色を一瞬で変更
Word や Excel の地色を一瞬で変更する手法であるが、100円ショップに行けば、ピンク、黄色、ブルー
やウグイス色など5色程度の優しい色はある。それ以外の色が欲しい場合は、この方法が便利である。
[Word の場合]
「デザイン」タブ → 「ページの色」を選択する。
[Excel の場合]
「デザイン」タブ → 「テーマの色」を選択する。
元に戻す場合は、同じ操作でそれぞれ「色なし」又は
「塗りつぶし」を選択すれだけである。
この手法を知っておけば、文字色と組み合わせることにより、隠し文字の入力も簡単にできる。
但し、白地に白色文字では、色の三原色の原理に基づき、インクは光と違って白色は作れないので印刷しても文字は見えない。
データ(文字)だけは残しておきたい場合、オブジェクト(写真や図形など)で隠しておけばよい。
Word では、オブジェクトの Delete(削除)で、Excel では [Ctrl]+6 でオブジェクトの表示/非表示が可能でそれぞれデータの再表示が可能。

21.マウスを使わず
タスクバーからアプリを起動
いつも使うアプリのアイコンを、タスクバーにピン留め(最大10個まで可
能)しておき、[Window]キー + 数字で起動する。
押すタイミングは、ほぼ同時に押すが僅かに数字を遅れて押す。
[Window]キーを押した後、数字はあまり遅れると、Windows のタイル
メニューが開いてしまうので注意!
22.マウスを使わない拡大・縮小
Web 上のサイトを訪問して、文字が小さくて見づらいとき、何とか拡大して見たいことがある。下記のように大きく分けて3種類の方法がある。
① [Ctrl]
キー+ マウスホイール
マウスホイールを回して拡大・縮小できることは、多くの方がご存知で
あろう。しかし、マウスより素早い操作が以下の方法である。
マウスを触るのは面倒と感じる方には、もっと便利な裏ワザがある。
② [windows] キー + [+] または [-] キーを押す方法である。
[windows] キーを押したまま、 [+] または [-] キーを押す回数を増せ
ば、自分の好みの大きさに変更できる。
とは言え、こちらは100%単位でしか拡大しないし、縮小も100%が限度
で少々不便である。(「%」表示は画面上に出る。)
③ [Ctrl] キー + [+] または [-] キーを押す方法
highdy が偶然見つけた方法として、[windows] キーの代わりにを使っ
てもいい。こちらは②よりかなり細かく設定できる。
(「%」表示は画面右上に出る。)但し、PCによっては無効のものがあ
るかも!
23.瞬時にアクティブ化する [Alt] (Alt の復習)
[Alt] キーに関しては、元々身体障がい者用に用意されたもので、クリックする回数は多くなるが、初めにこれを押しておくことで、以降あらゆる作業を順次1本指で操作できるという特長を持つ。
さらに、アクティブな何かを操作できるという機能もその特徴の一つである。
これまで何度も随所で説明してきた。が、なかなか覚えられない方も多いようだ。そこでいま一度、その性質を確かめておこう。
私たち一般健常者は複数のキーを同時に操作するのは容易なので、その特徴を生かしつつ便利な使い方をすることができる。
① アクティブ画面の選択
複数のアプリを同時に使用しているとき、[Alt] キー + [Tab] キーでア
クティブにしたい(アプリを最前面に表示)する方法(5項)を既に学
んだ。同じことは、[Windows] + [Tab] でも可能だが、選択方法が異
なる。(矢印キーの操作 + [Enter]
② アクティブ画面のキャプチャ
[PrtSc] キーは、いろんな場面でのキャプチャに利用されるが、一般的
には全画面コピー(キャプチャ)である。しかし、①項のようにあるア
プリをアクティブ化し、その画面のみをキャプチャする場合、[Alt] キー
+ [PrtSc] キーを使用する。
キャプチャ状況の確認には、もちろん、[Windows] + [V] を使う。
③ アクティブ化されたアプリの終了
ファンクションキーの一つである [F4] キーは、アプリの終了に使用され
るのが一般的であるが、①項でアクティブ化されたアプリを終了させる
にも [Alt] キー は有効である。複数のアプリを同時に使用している場
合、特定のアプリを適時終了させることができる。
もし、終了させるアプリがない時に、デスクトップ上で [Alt] + [F4]
を実行すれば、Windows すらも終了させることができる。
(この場合は、Windows の終了アイコンの方がもっと簡単だが…)
24.自分だけのオリジナルのショートカット作成法
自分しか知らないオリジナルショートカットを作ってみるのも楽しい。
昔からある古典的な方法だが、いわゆる隠しコマンドである。
すでにあるスタートメニューあるショートカット(アイコン)をデスクトップにドラッグ&ドロップ → アイコンの上で右クリック、プロパティを開く
→ 「ショートカット」の空欄に [Ctrl] と [shift]、または [Ctrl] と [Alt]
キーを押しながら、任意のキーを押す → 適用 → OK で設定完了。
但し、この方法は作成アイコンがデスクトップにある間のみ有効で、アイコンをデスクトップ外に移動すると無効になる。何度もそのアプリを使う場合以外は効果が薄い。
25.クリップボードの活用
クリップボードに何が記憶されているか、その履歴を知りたいと思ったことはないだろうか。また、自由にそれが使いたいと思った方も多いだろう。
実は、履歴や内容の選択が簡単にできるワザがあり、[Ctrl] + [V] で可能
になる。詳しくは、クリップボード履歴を使うを参照。
他人と差をつけるには、
仕事も勉強も己の技と知識に磨きをかけることである。
(highdy の言葉より)
まだまだ限りなく続きますぞ!!
次回をお楽しみに・・・