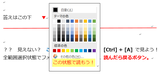パソコン操作における裏ワザとは、便利ワザの代名詞でもある。
裏ワザは不可能を可能にしたり、正しい操作を別の早ワザに変える魔法のような操作法をいう。特にショートカットキーに多い。
基本的にマウス操作は一見楽なように思えるが、操作には時間がかかる。
Windows10 をベースに書いているが、大部分は他のバージョンの OS でも使用できる。以下、Word で使えるものをまとめてみる。
こんな記事を書いています!
1.こまめにセーブ
(保存)する早ワザ
2.切り取り・貼り付けの早ワザ
3.ワードのおせっかい(?)
をやめさせる!
4.確定した文字列を
未確定に戻すワザ
5.日付の自動入力
6.一気に範囲指定(ちょっと
怖い? 究極のハイライト)
7.ページ単位でジャンプができる
8.キーボードで罫線を引く
9.文頭を大文字にしたくないっ!
10.いろいろな絵文字の
挿入をする
11.挿絵代わりにアイコンを使う
12.Word に Excel の表を
そのまま挿入する。
13.マウスで Excel のように
範囲指定をする。
14.スマートな改ページをする
即効ワザ
15.腐れ縁を断ち切る
Ctrl + Space というワザ
16.文字のあるところのみに下線
17.いろいろな線種を一瞬で引く
18.マウスを使わずに
文字の拡大・縮小
1.こまめにセーブ(保存)する早ワザ
Word を開いて1行入力したら、保存先のディレクト・フォルダをしっかり確認(名前をと付けるよりこれが肝心)後、名前を付けて保存しよう。
パソコン操作の遅い人に限って使わず(知らないからかな?)、上級者ほど
頻繁に使うのがこのワザ。一番初めに覚えて欲しい操作である。
知っていると思ってサポートしていたら、初めて知った! という方も時折ある。巷のパソコン教室では、初めに教えないのかな?
[Ctrl] + 「S」
作成ファイルを初めて保存する場合には、「名前を付けて保存」の画
面が出るが、2度目以降(作業中)に使用すると自動的に上書き保存
になる。
Word では「自動回復用データの保存」として、万が一のバックアッ
プが自動でなされている。
そのタイミングは、ファイル → オプション → 保存 → 文書
の保存から自由に設定できる。Excel も同様である。
higjdy の大学ノートのように大きな文章では、あまりに頻繁だと数
秒程度だが作業が中断することがある。しかも、不意にやってくる。
従い、このバックアップはインターバルを長目にし、自己意思でこの
操作を行うのがベターである。

2.切り取り・貼り付けの早ワザ
意外に使われていない切り取り・貼り付
けの早ワザの紹介。
打ち込んだ後で推敲していると、やはりこの部分は位置を変えた方が文章として適切だ、読んだ語感がいい、などと思うことはしばしばある。
範囲選択(ハイライト)部分をクリックしたまま移動
ごたごた書くより、図を見ながら実行されてみると簡単に理解できる
と思われるので、試して頂きたい。
3.ワードのおせっかい(?)をやめさせる!
(素人にとってはおせっかいかも?)
Word では、「★」などの記号あるいは「1.」、「(1)」などの後に文章を打って改行すると、まだ文章を続けたいのに次の行頭にまた記号や連続数字が現れる。つまり、自動的に箇条書き機能が働くためである。
それを回避する方法は、[Shift] + [Enter] で文章の段落を続ける手段は既に解説した。
もちろん、ファイル → オプション → 文章校正 → オートコレクトのオプション → (まだ続く)と奥深く設定変更も可能だが大変面倒。
そこで、手っ取り早く [Enter] キーの属性保持機能を断ち切る一つの方法がある。それは段落の初期化を行うことを意味する。
[Ctrl] + 「Q」
上記のような2行目の行頭文字が現れた瞬間にこの操作を行うと、属
性を引きずることなく、以下の入力が可能になる。
しかし、これは Word が使えない方のための救済手段であり、この
手を使っているといつまで経っても技術は向上しないので、highdy
としてはお薦めではない。
要は、一番の基礎である改行と段落の認識がはっきりしていないから
Word を使いこなせないだけのこと。Word においては [Space] キ
ーの使用も3文字分以下で済み、文字変換作業以外では不要な筈であ
るにも拘わらず多用することになる。
4.確定した文字列を未確定に戻すワザ
慌てて文章作成をしていると、うっかり誤変換のまま確定しまうことはよくある。そんな時に役立つ方法がある。
[Ctrl] + [Back Space]
但し、この操作は確定直後でないと利用不能。何らかの他の作業をし
てしまうとアウトなので注意しよう!
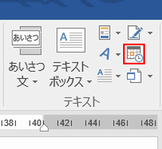
5.日付の自動入力
メモ帳や Excel での日付自動入力法は既に説明したが、Word でも可能である。
挿入タブ → テキスト で、右図のようなアイコンをクリックすれば、自動入力される。
なお、同アイコンをクリックした際に開く設定
画面で、「自動的更新」にチェックを入れておくと、ファイルを開くたびに
新しい日付に更新される。
6.一気に範囲指定(ちょっと怖い? 究極のハイライト)
パソコン操作ではあらゆる場面で範囲指定をすることが多い。
既にダブルクリックでは、単語を、トリプルクリックでは、段落丸ごと選択することが可能であることを解説した。でも、もっと驚く裏ワザがある。
① [Ctrl] + [Shift] + [End]
マウスで選択範囲の先頭を指定しこの操作を実行すると、なんと文末
まで選択することができる。途中の改行が通常の [Enter] あるいは
[Shift] + [Enter] に関わりなく、文末まですべて選択してしまう。
highdy の大学ノートも108ページ分を一瞬に選択してしまった。
Excel では、同じ効果でもっと簡単な操作法が存在するが、A1セル
で実行するとワークシートのデータ範囲全体を選択する。
表の中で選択すると、カーソル位置以降表の末尾まで選択できる。
② [Ctrl] + [Shift] + [Home]
お察しのように、全く逆の操作である。文頭まで一気に範囲選択が可
能である。Excel では、表の中のセルで使用すると、A1セルまで戻
ってしまうので注意しよう。
7.ページ単位でジャンプができる
既に、行頭、行末、文頭、文末などのジャンプは学んだが、それは少し不便だ! ページ単位が希望という方には以下の操作。
① [Ctrl] + [Page Down]
次ページへジャンプする。
② [Ctrl] + [Page Down]
前ページへジャンプする。
どちらのショートカットも、[Ctrl] なしの単独で使用した場合は、1画面分
しか移動しないが、併用することでページ単位で移動(ジャンプ)が可能。
また、以下のようにジャンプ先を指定することもできる。
8.キーボードで罫線を引く
キーボードでどやって? と、思われるかも知れないが、半角/英数入力状態にして、キーボードで罫線を引く裏ワザ。
① 「-」(ハイフン)を3つ打ち [Enter] で1本線
② 「=」(イコール)を3つ打ち [Enter] で2本線
これらの操作では、行頭から行末までの罫線を引くことが可能。
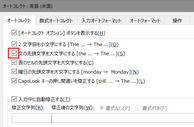
9.文頭を大文字にしたくないっ!
英語では文頭を The best ・・・と、大文字で入力することは多いが、逆に大文字にしたくないのにどうしても勝手に大文字にされて困ることがある。そんな場合、
ファイル → オプション → 文章校正 → オートコレコレクトのオプション → オートコレクト のタブの中で上図の部分のチェックを外せば
OK。
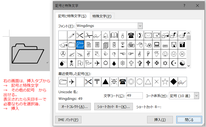
10.いろいろな絵文字の
挿入をする
挿入タブから右図のようにいろいろな絵文字の挿入が可能である。
基本的にフォント扱いなので、フォントサイズの変更で拡大・縮小もできる。
任意の位置に表示したい場合は、テキストボックスの利用により可能になるので、この図以外にもいろいろ試してみよう。
使い方に工夫が必要。実は、フォント種類を変えた他の絵文字が使いたい場合、フォントを変更後一旦画面を閉じてもう一度再表示してから矢印で選択する。
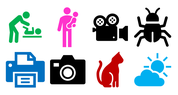
11.挿絵代わりにアイコンを使う
ちょっとした文章でも挿絵があるとイメージも変わる。それに、説得力も強調される。
アイコンを挿絵代わりに使ってみよう。
アイコンの挿入
リボンの上にある挿入タブからアイコンを選択するだけの簡単な操作
ですぐに挿入できる。挿入時に塗り潰しの色を変えても面白い。
図形扱いなので、他の画像処理ソフトで加工することもできるし、任
意の位置に挿入したい場合はテキストボックスの併用で可能。
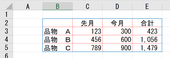
12.Word に Excel の表をそのまま
挿入する。
Word で作成した表でも合計関数もあり、簡単四則演算はできる。
しかし、データ変更をすると、自動で修正してくれないのでその修正には手間がかかる。その場合は、Excel で表を作成し Word に挿入をする。
上の Excel の表には、セル E3、E4、E5 には予め計算式として、合計関数が入力してある。これを Word に挿入してみよう。
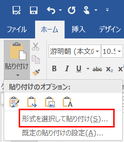
Excel の表を挿入する
① 先ず、上記の表全体を範囲選択 → コピー
(計算式も忘れず入れておくこと。)
② Word に移動し、貼り付けアイコンの ▼ をクリ
ック → 「形式を選択して貼り付け」を選択。
(右図)
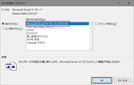
③ 開いた画面では、「Microsoft Excel ワークシ
ートオブジェクト」を選択 → OK で完了。
貼り付けの際に、通常の右クリックメニューか
らの選択では正常に機能しないので、絶対にし
ないこと。
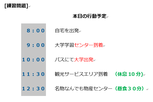
13.マウスで Excel のように
範囲指定をする
右図のように、Word でも Excel のように範囲指定ができる。
この操作を覚えると、図の赤字や緑字の部分のようにまとめてフォント種類や文字色の変更が可能になり、いろんな場面で効率的な作業が可能になる。
[Alt] + マウス操作
Excel では範囲指定をする際に、長方形
のいずれかの対角の位置の一方(上下左
右を問わず)、つまり始点でマウスをク
リック → ドラッグして反対側の終点
を指定する。
これと全く同じ方法だが、マウスの操作
の前に [Alt] キーを押したままマウスで
始点・終点を指示する。
範囲指定の方法が広がることにより、同
時一気作業やコピペの際のハイライト
(範囲指定)がとてもラクになる。
コピペの作業は、先に述べたトリプルク
リックを併用で、大変効率的になる。
同時一気作業には、
[Ctrl] キーを押しながら
の範囲指定も、忘れずに併用しよう!
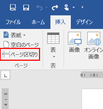
14.スマートとな改ページをする即効ワザ
Word の入力作業で、ページの途中で強制的改ページを実行することはよくある。
一般的な方法は、右図のように挿入タブ → ページ区切りであり、それはそれで正しい方法である。
でも、もっと素早く、スマートに実行する方法がある。
[Ctrl] + [Enter]
この操作により、簡単に実行できる。
実際に上記14項の練習用教材を使って、任意の文末の改行マークの
ところで([Enter] の代わりに)で使ってみるとお解りだろう。
15.腐れ縁を断ち切る Ctrl + Space というワザ
既に、[Enter] キーと、[Shift] + [Enter] の使い分けで、前の行(文字列)と続く行(文字列)が段落内か別の段落であるかを区分する入力法は知っている。
さらに、同じ行(文字列)内で [Ctrl] + [B]、[I]、[U]、すなわち、太字、斜字、下線付を解除したい(言葉は不適当だが腐れ縁(?)を断ち切りたい)場合は、同じ操作をもう一度するのはご存知の通り。
マウスで操作するともっと時間がかかる。文字入力後にこれらの装飾をする場合では、マウスの操作が速いこともあるが、細かい範囲設定の部分では
[Shift] + 矢印キーが速くて便利なことも多い。
装飾機能を解除するワザ [Ctrl] + [Space]
太字、斜字、下線付文字を入力中であっても、何も考えずに文字列入
力の途中で [Ctrl] + [Space] を使用すれば、以降の太字、斜字、下
線付が簡単に解除されて通常の文字入力になる。
3種類の [Enter]、2種類の [Space] をしっかり使い分けよう。
16.文字のあるところのみに下線(アンダーライン)
文字列に下線(アンダーライン)を引く場合、範囲設定した部分に一気に引くのは簡単でも、断続した文字列になると一つひとつの作業では大変に時間がかかりマウス作業では結構面倒になる。
作業範囲の設定を文字列先頭から末尾までマウスで指定したら、[Ctrl] +
[Shift]キーを押しながら、[W] を押せば一瞬で完了。
次の文字列を Word にコピー、全体をハイライト(範囲指定)し、試してみよう。 文字 の あるところ だけに 一瞬で 下線を 引いてみる。
逆に、同じ動作をもう一度実行すれば、一瞬で消せる。
既に空白部にも引かれている場合は、空白部のみ消すこともできる。
17.いろいろな線種を一瞬で引く
次のような半角文字を3つ入力後、ひらがな入力状態で[Enter]キーを押すことでいろいろな線を一瞬に1行分引くことができる。
但し、マウスカーソルは必ず行頭又は文字列の無いところにあること。文字の後ろで実行しても認識されず、一般の記号文字になる。
「-」(マイナス):細い実線
「=」(イコール):細い二重線
「_」(アンダーバー):太い実線
「*」(アスタリスク):太い点線
「#」(シャープ):インパクトのある特殊三重線
18.マウスを使わずに文字の拡大・縮小
フォントの変更は仕方がないにしても、文字のサイズ変更はいちいちマウスを持っての作業では、意外に面倒であるが、[Ctrl]キーを押しながら[「](縮小)または、[」](拡大)で変更が簡単にできる。
文字入力前でも、入力後なら範囲指定さえしてあれば、自由に変更可能。
あれば便利は世の常だが、
使いこなせなければ、単なる無用のゴミである。
(highdy の言葉より)
まだまだ限りなく続きますぞ!!
次回をお楽しみに・・・