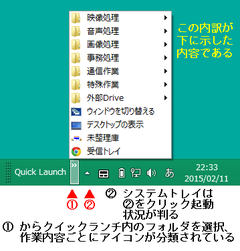
highdy の教室では、万が一のPCトラブルによるリカバリーに備えて、初心者・中級者を問わず、簡単・完全に元に戻せるような使い方を教授している。
Windows に標準で付属しているものはリカバリーで元に戻せるが、後から自分でインストールしたアプリケーション・ソフト(以下アプリと省略)は、どこから入手(ダウンロード)したか、忘れたり、ネット上で探すのもが以外に面倒なものである。経験者も多いだろう。
デフォルトで Windows システムのある(通常「C」)ドライブにしか入れられないソフトもたまにあるが、殆どのアプリは以下のような整理をしておけば何をインストールしていたかもすぐに判る。アプリのディスクがある場合は、自分の保管法だけの問題なのでどこにインストールしても構わないが、それでも可能な限りCドライブ以外が好ましい。
とにかく重要なアプリや大切なデータは、Cドライブに残しておくと後で酷い目に遭う。Windows では、作業中のユーザーのデータはデフォルトでドキュメント、ピクチャ、ビデオ、ミュージックに一時保管するようになっている。作業が終わったら確実に他のドライブ又は外部メディア(外付けドライブ、CD-R(W)、DVD(R)、USBメモリ、SDカードなど)にバックアップしておくことが必要である。
もちろん、そのようなユーザーフォルダ(前述のドキュメント、ピクチャ、他)をはじめからCドライブ以外のシステムのないドライブに予め移す設定をしておくことは簡単である。が、殆どの方が何かの都合で元に戻したい時に、その方法を忘れてしまって慌てることが多い。従って、この方法は初心者にはお奨めできない。
highdy も一時期そのようにしていたが、教える場合に標準での方法でないと、受講者が戸惑うのでやめることにした。
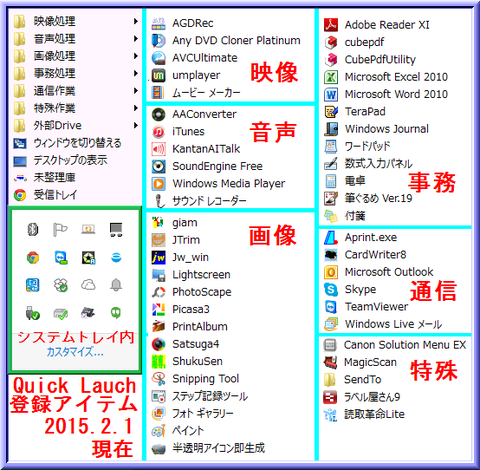
前置きがが長くなったが、要は自前のクイックランチを作ってアプリの起動用アイコンを収納しておけば、リカバリーが手早く簡単にできる。
すなわち起動用アイコン(ショートカット)を作るだけで済む。どんなアプリが各フォルダに入っていたか、上図のようにPCが正常なうちに作成しておくことである。
クイックランチは画面下のタスクバーを右クリックすれば通常現れるが、一旦消してしまうと自分で作成しなければならない。Vista や 7 作成法は既に説明済みだが、8 の場合は少しフォルダの場所が異なる。 Vista や 7 の作り方が判る方は、容易に探せるの説明は省略する。
Sendo (送る機能)フォルダも同様に探し、ショートカットを作成してクイックランチに登録しておけば、初心者でもアイコンの登録・削除が瞬時にできる。デスクトップにショートカットを作成する場合にも、アイコンや実行ファイル(拡張子「exe」など)の上で右クリック → 「送る」の中から「デスクトップにショートカットを作成」を選択すればスマートに素早くできる。 (参考記事「初級編」参照)







コメントをお書きください