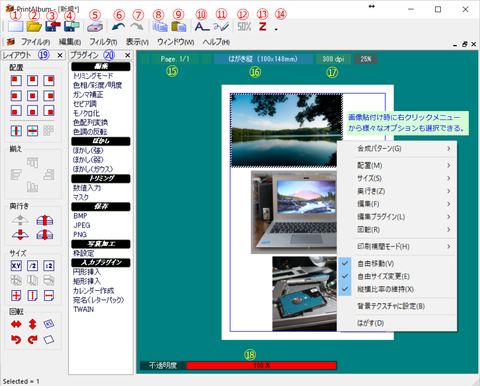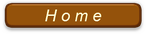Print Album の活用
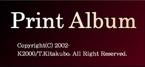
極めて素人向きのフリー(無料)ソフトである
Print Album というものがある。
操作がとても簡単、それでいて高機能で、単なるアルバム制作のみならず、絵葉書の作成や各種ラベル、CD/DVDのレーベルまで作成できる優れものである。
画像さえ用意してあれば、絵葉書なら10~20秒、凝ったものにこだわらなければ、年賀状や暑中見舞いハガキは5分~10分で作ることができる。
概要の説明
画像に関する基礎知識(第三講義室の最も基礎的な冒頭部分)をマスターできた方なら、殆ど直感的に使用できる。高度なことを望まなければ、マウスによる画像のドラッグ&ドロップと拡大・縮小、必要に応じて右クリックをすれば、やりたいことは殆どできる。
細かいコツは授業で説明するが、それがなくても誰でも簡単に使用できる。
以下にその概要を示すが、ざっと目を通してから操作される方がより理解が早いだろう。
(画像はクリックで拡大、2度クリックすればさらに拡大)
① アルバムの新規作成は、初めにここをクリック。
いきなり画像をドロップすると、前回使用した用紙サイズに挿入され
る。その後で用紙のサイズを選択することもできる。
② 画像の選択画面が開く。
予め使用画像が決まっている場合は、デスクトップに用意しておいた方
がいちいち選択せずに非常に効率的に作業できる。
③ すでにある画像を処理して上書き保存する場合に使用。
④ 新規に名前を付けて保存する場合に使用。保存法に2種類ある。
完成品として保存(Jpg、またはPngの拡張子で保存)= 印刷可能
後刻再編集できる画像として保存(Plbという拡張子で保存)
⑤ すぐに印刷したい場合は、ここをクリック。
⑥ 一つ前の状態に戻す場合に使用。(かなり前まで戻せる)
⑦ 元に戻した作業をやり直す場合に使用。(再度元に戻す)
⑧ すでに貼付けたものをクリップボードにコピーする場合に使用。
編集タブまたは⑨を使用して、クリップボードから貼付けできる。
(同じものを何度でも複数貼付けができる)
⑨ クリップボードから貼付ける場合に使用する。
⑩ 文字入力。(とても豊富なバリエーションがあり、フォント種類・サイ
ズ、縦横斜め自由など使いやすい。一度入力した文字群は画像のように
拡大・縮小もできるし、ダブルクリックで自動的に編集モードにもでき
る。
⑪ 描画機能を使う場合に使用。(手書き文字、着色作業など)
⑫ テンプレートに画像貼付けを行う場合に、前景透過度を50%にできる。
⑬ 貼付け順位の固定化が可能。
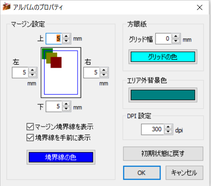
新規ページの追加、ページの移
動、プラグイン、テンプレート
を開く、用紙の背景色変更、ア
ルバムのプロパティ変更、アル
バム作成支援の方眼紙など)
テンプレートでは、CD/DVDの
レーベルやケースカバーの作成
も可能である。
⑯ 用紙サイズの選択
サイズはA3、A4、A5、B4、B5
ハガキのそれぞれ縦横がデフォルトとして用意されている。
⑰ dpi(ドットパーインチ=画素密度)の変更
通常はデフォルトのままで使用しても問題はない。
⑱ 不透明度の選択(特に必要な場合を除き、使用することは少ない)
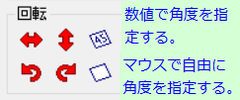
⑲ レイアウト
配置、揃え、奥行き、サイズ、
回転
この部分は、画像が選択されて
いるときに有効になり、複数の
画像が選択されていないと選択
できないものもある。また、回転は数値で回転角度を指定したり、マウ
スでリアルに回転角度を変更できるモードがある。
⑳ プラグイン
編集、ぼかし、トリミング、保存、写真加工、入力プラグイン
プラグインでは、これまた多彩な編集加工ができる。必要に応じて工夫
をすると、さらに多彩な加工が可能になる。授業ではユニークな使用法
も紹介するので、予約をして受講していただきたい。

ビデオの中でも説明していないが、トリミング作業やマウスでの自由回転の際、範囲や回転角度が決まった時点で当該画像をダブルクリックする子ことで作業の確定となる。また、余白を示す枠線や位置決定支援のための方眼目盛は、印刷には反映されない(表示されない)ので安心して使える。
なお、⑰の右にある%のついた数字は、現在の編集倍率を示すもので、必要に応じて拡大・縮小すれば、作業が楽になる。
ここまで駆け足で概要を見てきたがほぼ直感的に使えるアプリなので、詳しく説明をしなくても利用できると思われる。ネット上にもいろんな使い方が紹介されている。ビデオでも紹介しておくのでご参考まで。